Bagaimana cara menghubungkan headphone Bluetooth ke komputer Windows 10?

Cukup nyaman menggunakan headphone Bluetooth dengan PC desktop. Ini memungkinkan Anda untuk menyingkirkan massa kabel, yang biasanya hanya mengganggu. Dibutuhkan sekitar 5 menit untuk menghubungkan aksesori ke komputer yang menjalankan Windows 10. Bahkan jika ada masalah, mereka dapat dengan mudah diperbaiki.

Apa yang diperlukan?
Menghubungkan headphone itu mudah jika Anda memiliki semua yang Anda butuhkan. Membutuhkan komputer dan headset. Kebutuhan tambahan untuk membeli Adaptor USB Bluetooth. Elemen ini menyediakan koneksi melalui saluran komunikasi ini.
Adaptor dihubungkan ke port USB apa pun di komputer Anda. Maka Anda perlu menginstal driver. Biasanya ini terjadi secara otomatis menggunakan disk yang disertakan dengan kit. Setelah itu, Anda dapat menghubungkan headphone Bluetooth dan menggunakannya untuk tujuan yang dimaksudkan.

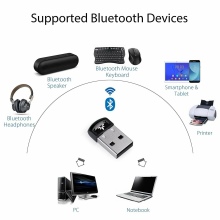

Anda tidak perlu mengonfigurasi adaptor di komputer Windows 10 sama sekali. Biasanya cukup dengan memasukkan perangkat ke port yang sesuai. Selanjutnya, sistem akan secara otomatis menemukan dan memuat driver. Benar, komputer kemudian perlu dihidupkan ulang. Ikon Bluetooth biru akan otomatis muncul di Quick Access Toolbar.
Perlu dicatat bahwa terkadang adaptor tidak terhubung pertama kali. Anda harus mencoba memasukkannya ke port lain. Saat memilih adaptor itu sendiri, ada baiknya mempertimbangkan kompatibilitasnya dengan elektronik lain di komputer. Beberapa motherboard modern memungkinkan Anda memasang perangkat nirkabel langsung di dalam casing.
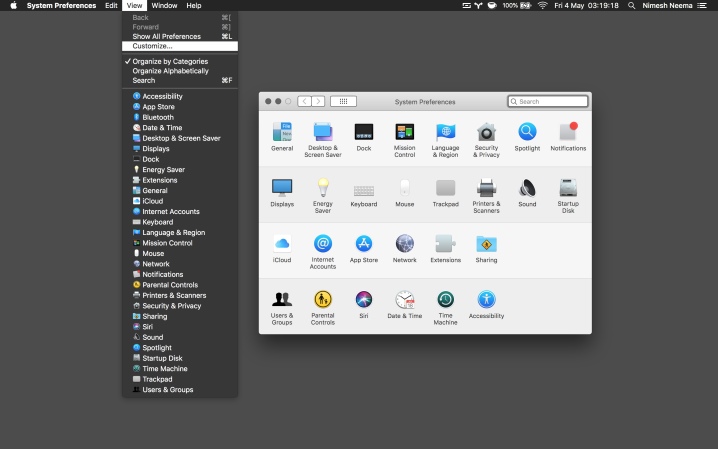
Petunjuk koneksi
Headphone nirkabel adalah aksesori yang nyaman untuk digunakan. Koneksi pertama tidak memakan banyak waktu, dan koneksi berikutnya biasanya otomatis. Perlu dicatat bahwa headset harus diisi daya. Anda dapat menghubungkan headphone Bluetooth ke komputer Windows 10 menggunakan algoritme berikut.
- Bluetooth harus diaktifkan di komputer. Saat dihidupkan, ikon biru yang sesuai akan muncul di panel kontrol. Jika ikon ini tidak terlihat, maka Anda harus membuka pusat notifikasi dan mengaktifkan Bluetooth menggunakan tombol yang sesuai. Untuk melakukan ini, cukup alihkan penggeser ke posisi yang diinginkan. Dan Anda juga dapat mengaktifkan komunikasi nirkabel melalui pengaturan.
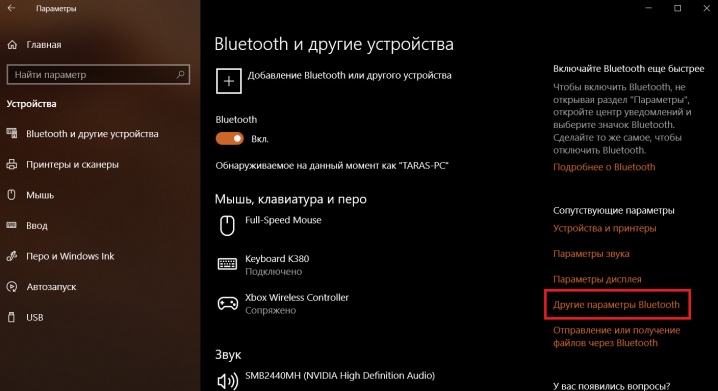
- Diperlukan buka "Pengaturan" melalui tombol "Mulai". Selanjutnya, Anda perlu beralih ke tab "Perangkat".
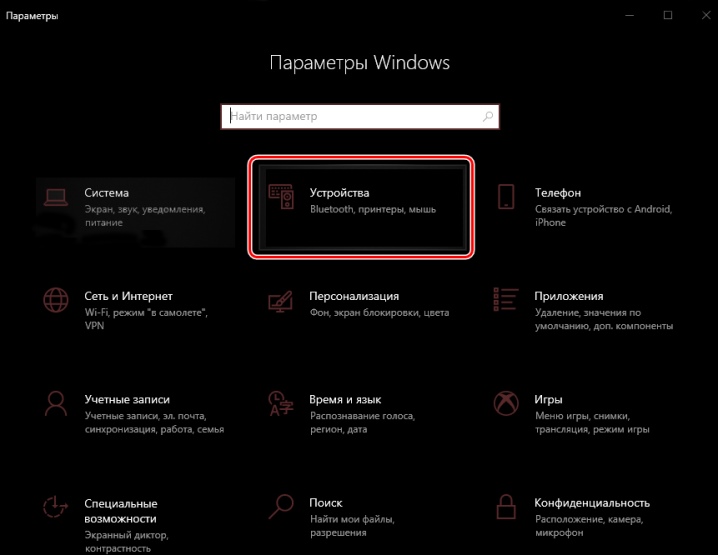
- Selain itu, Anda dapat melihat item "Bluetooth dan perangkat lain". Pada tahap ini, Anda juga dapat menghidupkan adaptor jika belum dinyalakan sebelumnya. Klik "Tambahkan Bluetooth atau perangkat lain".
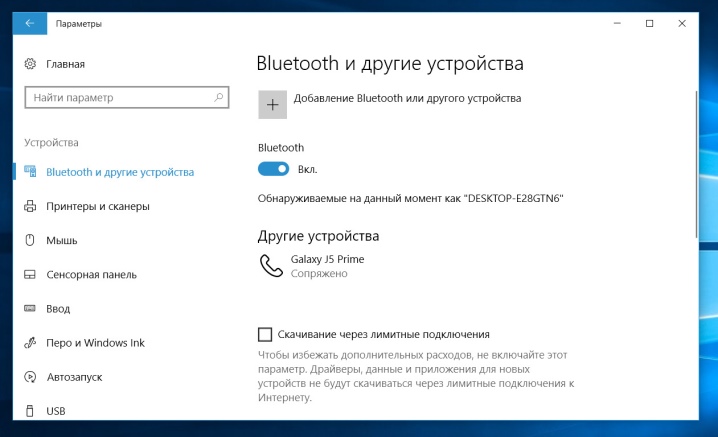
- Saatnya nyalakan headphonemu. Indikator biasanya akan menyala biru. Ini berarti bahwa perangkat dapat ditemukan oleh komputer. Jika indikator tidak menyala, maka aksesori tersebut mungkin sudah terhubung ke beberapa gadget. Anda harus melepaskan headphone dari perangkat atau mencari kunci berlabel "Bluetooth" pada casing.Tombol harus ditekan atau bahkan ditunda untuk sementara waktu, yang tergantung pada headset itu sendiri.

- Setelah itu di komputer buka tab "Bluetooth". Daftar semua perangkat yang tersedia akan terbuka. Headphone juga harus ada dalam daftar. Cukup memilihnya di antara perangkat lain. Status koneksi akan ditampilkan di layar. Biasanya pengguna melihat tulisan: "Terhubung" atau "Suara terhubung, musik."
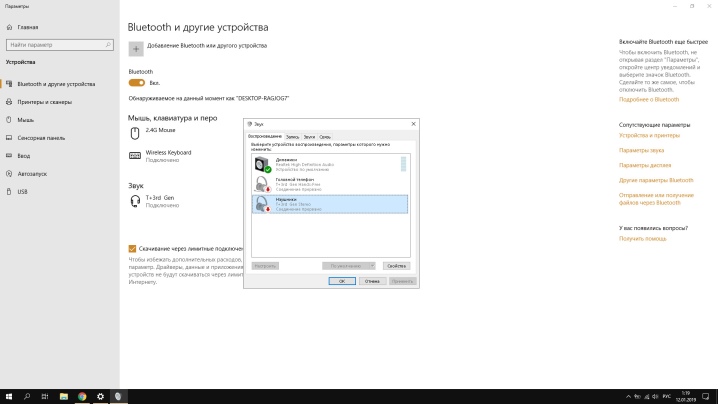
- Perangkat mungkin bertanya kata sandi (kode pin) untuk mengonfirmasi operasi. Biasanya, secara default, ini adalah kombinasi angka sederhana seperti "0000" atau "1111". Informasi yang tepat dapat ditemukan dalam instruksi untuk headphone dari pabrikan. Permintaan kata sandi lebih sering terjadi jika pemasangan dilakukan menggunakan versi Bluetooth yang lebih lama.
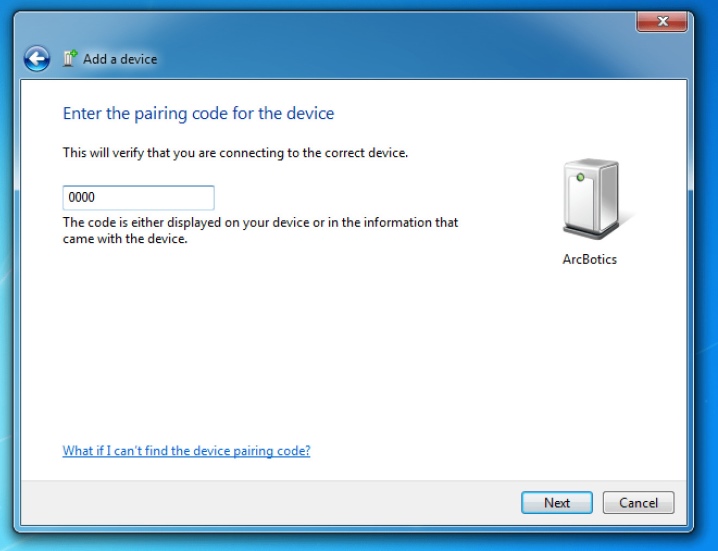
- Headphone pada akhirnya akan muncul di daftar perangkat yang terhubung. Di sana mereka dapat dinonaktifkan, diaktifkan, atau dihapus sepenuhnya. Yang terakhir akan membutuhkan koneksi ulang sesuai dengan instruksi di atas.
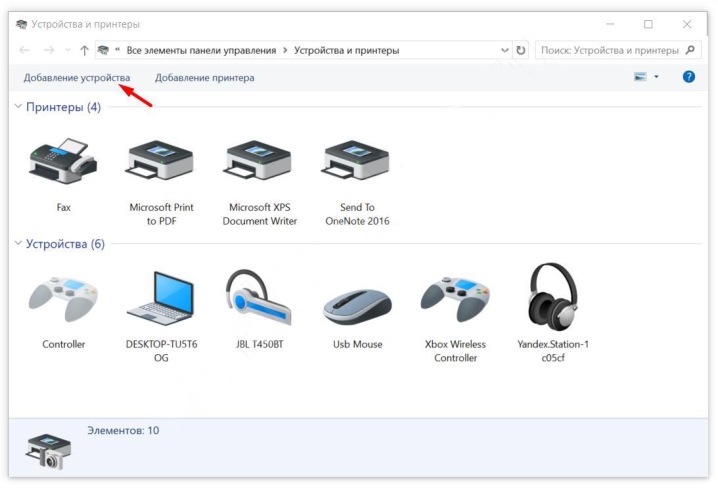
Di masa depan itu akan cukup nyalakan headphone dan aktifkan modul Bluetooth di komputeruntuk berpasangan secara otomatis. Ini tidak memerlukan pengaturan tambahan. Perlu dicatat bahwa suara mungkin tidak beralih secara otomatis. Hanya untuk ini, Anda harus mengkonfigurasi komputer. Ini hanya perlu dilakukan sekali.
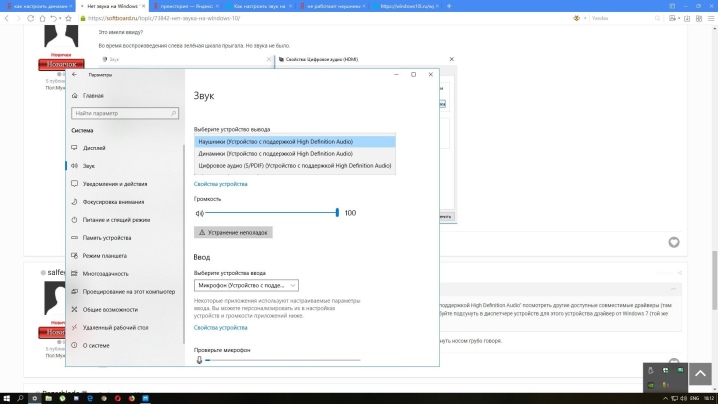
Bagaimana cara mengatur?
Kebetulan headphone terhubung, tetapi suaranya tidak keluar. Anda perlu mengatur komputer agar suara secara otomatis beralih antara speaker dan headset. Seluruh proses akan memakan waktu tidak lebih dari 4 menit.
Untuk memulai Anda harus pergi ke tab "Perangkat pemutaran"dengan mengklik kanan ikon suara di panel kontrol.
Di jatuhkan pilih "Suara" dari menu dan pergi ke "Pemutaran". Headphone akan ada dalam daftar.Klik kanan pada ikon dan atur nilainya "Gunakan secara default".
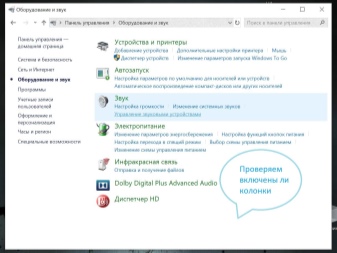
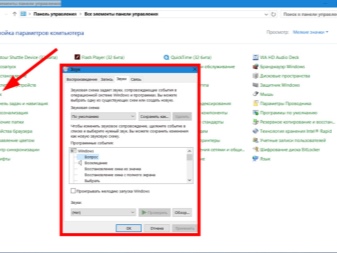
Setelah pengaturan yang begitu sederhana, cukup sambungkan headphone dan headphone akan digunakan untuk mengeluarkan suara secara otomatis.
Ada juga cara yang lebih mudah untuk mengaturnya. Anda harus melalui "Opsi" ke menu "Suara" dan di tab "Buka Opsi Suara", instal perangkat yang diperlukan. Di sana Anda perlu menemukan headphone di daftar drop-down.
Perlu dicatat bahwa sistem akan meminta Anda untuk memilih perangkat untuk output atau input audio.
Penting untuk mengatur yang terakhir jika headphone Bluetooth memiliki mikrofon, saat menggunakannya. Jika tidak, headset tidak akan berfungsi sepenuhnya.
Jika aksesori ditujukan hanya untuk mendengarkan audio, maka Anda cukup memilih perangkat untuk output.
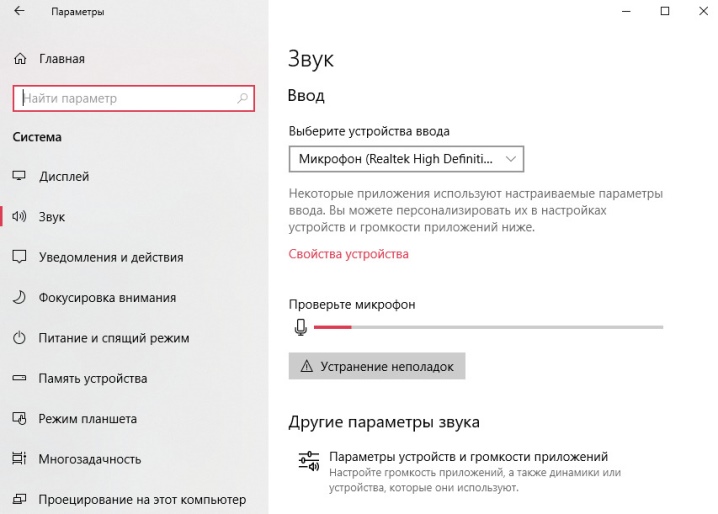
Kemungkinan masalah
Menghubungkan headphone Bluetooth ke komputer Windows 10 sangat sederhana. Dengan adaptor, seluruh proses membutuhkan waktu yang sangat sedikit. Tapi terkadang headphone tidak mau terhubung. Hal pertama yang harus dilakukan adalah restart PC, matikan headset dan mulai seluruh proses dari awal.
Bukan hal yang aneh bagi pengguna untuk menemukan berbagai gangguan yang mencegah pemasangan. Pertimbangkan masalah utama dan cara untuk menyelesaikannya.
- Bagian Bluetooth tidak ada dalam pengaturan komputer sama sekali. Dalam hal ini, Anda perlu menginstal driver untuk adaptor. Anda harus memastikan bahwa itu ditampilkan dalam daftar "Pengelola Perangkat". Mungkin Anda perlu mencoba menghubungkan adaptor ke port USB yang berbeda. Mungkin yang Anda gunakan rusak.
- Kebetulan komputer tidak mendeteksi headphone. Mungkin, headset tidak dihidupkan atau sudah terhubung ke beberapa gadget. Anda perlu mencoba mematikan dan mengaktifkan Bluetooth di headphone lagi. Untuk memeriksa fungsionalitas modul, Anda harus mencoba menghubungkan aksesori ke smartphone atau gadget lain. Jika headphone telah digunakan dengan komputer ini sebelumnya, maka Anda harus menghapusnya dari daftar dan menghubungkannya dengan cara baru. Kebetulan masalahnya terletak pada pengaturan headset itu sendiri. Dalam hal ini, mereka harus diatur ulang ke pengaturan pabrik. Dalam instruksi untuk model tertentu, Anda dapat menemukan kombinasi tombol yang memungkinkan Anda mengubah pengaturan.
- Jika tidak ada suara dari headphone yang terhubung, ini menunjukkan pengaturan yang salah pada komputer itu sendiri. Cukup ubah pengaturan output audio sehingga headset terdaftar sebagai perangkat default.
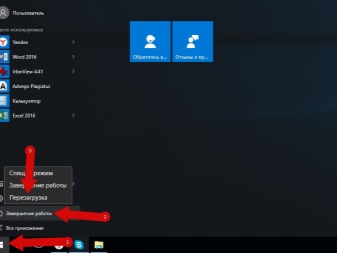
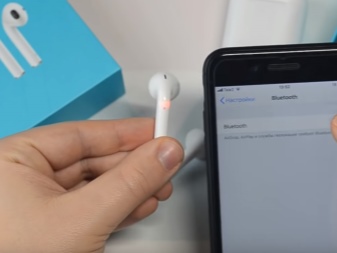
Biasanya, saat menghubungkan headphone melalui saluran komunikasi nirkabel, tidak ada masalah. Perlu dicatat bahwa beberapa adaptor tidak memungkinkan Anda untuk menghubungkan beberapa headphone atau perangkat output audio secara bersamaan. Terkadang headphone Bluetooth tidak terhubung ke komputer hanya karena sudah memiliki speaker yang dipasangkan melalui saluran komunikasi yang sama. Cukup untuk memutuskan satu aksesori dan menghubungkan yang lain.
Untuk mempelajari cara menghubungkan headphone Bluetooth nirkabel ke komputer yang menjalankan Windows 10, lihat video berikut.













Komentar berhasil dikirim.