Bagaimana cara menghubungkan headphone ke komputer dan laptop di Windows 10?

Menggunakan headphone dengan laptop dan komputer sangat nyaman, dan terkadang bahkan perlu. Dengan aksesori ini, Anda dapat mendengarkan musik, bermain game, dan menonton film tanpa mengganggu anggota rumah tangga lainnya. Terkadang headphone dengan mikrofon sangat diperlukan untuk berkomunikasi dengan teman atau untuk menyelesaikan masalah pekerjaan. Bagaimanapun, ada baiknya mempelajari fitur menghubungkan dan mengatur headset.

Koneksi
Aksesori dapat dirancang secara eksklusif untuk keluaran suara atau dapat juga dengan mikrofon. Opsi terakhir lebih fungsional. Ada beberapa cara untuk menghubungkan headphone Anda ke komputer atau laptop yang menjalankan Windows 10.
- Melalui port USB. Model headphone seperti itu biasanya multifungsi, memiliki amplifier bawaan dan dibedakan oleh suara berkualitas tinggi. Mereka digunakan baik untuk permainan dan untuk bekerja, serta untuk mendengarkan musik dengan dominasi frekuensi rendah.
- Melalui jack 3.5mm. Koneksi yang terkenal dan tersebar luas. Biasanya, kabel headphone memiliki dua output, satu untuk output audio dan yang lainnya untuk input. Beginilah cara kerja headphone dan mikrofon.Anda dapat menggunakan aksesori seperti itu dengan komputer atau laptop lama, tetapi untuk laptop modern Anda harus membeli adaptor yang memungkinkan Anda menghubungkan dua colokan ke satu konektor.
- Melalui saluran nirkabel. Biasanya itu adalah koneksi Bluetooth. Headset ini bekerja tanpa kabel dan merupakan yang paling mobile dan nyaman.
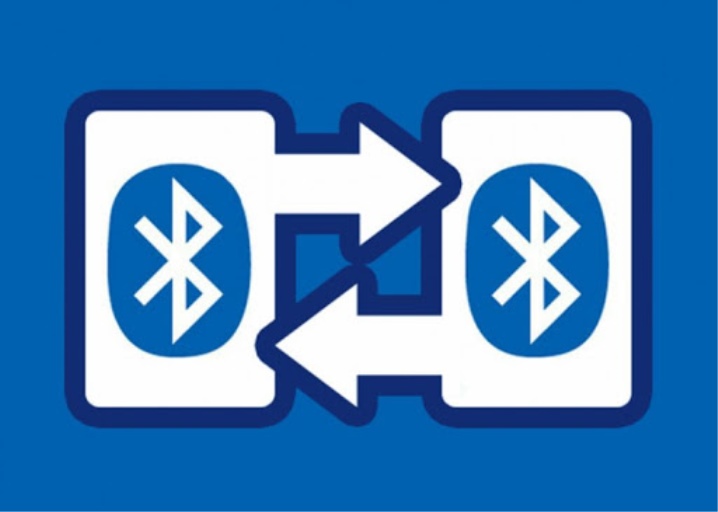
Untuk menghubungkan model kabel apa pun, cukup masukkan steker ke port yang sesuai di laptop atau PC Anda. Pada komputer, input dapat ditempatkan di bagian belakang dan depan unit sistem. Laptop memiliki port di panel samping.
Cara menghubungkan headphone Bluetooth.
- Aktifkan koneksi nirkabel di laptop atau PC Anda.
- Nyalakan headphone. Tempatkan mereka dalam mode penemuan. Beberapa model headset secara otomatis dibawa ke keadaan yang diinginkan saat dihidupkan. Terkadang ada kunci khusus di badan yang memungkinkan Anda untuk memasangkan. Ada opsi ketiga - ada baiknya menahan tombol daya sedikit lebih lama dari biasanya. Informasi yang tepat tentang ini ditunjukkan dalam instruksi dari pabrikan.
- Buka daftar perangkat yang tersedia di PC atau laptop. Untuk melakukan ini, di sistem operasi Windows 10, Anda perlu mengklik ikon Bluetooth di Bilah Alat Akses Cepat dan pilih "Tambah perangkat" dari menu yang muncul.
- Nama headphone akan muncul dalam daftar. Anda hanya perlu mengkliknya untuk terhubung.
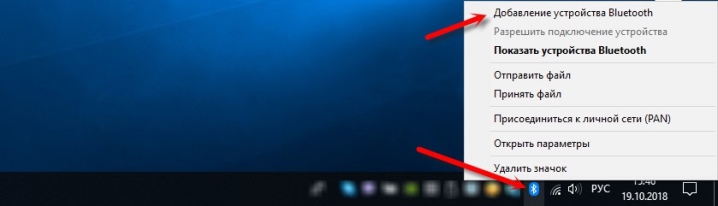
Headphone, baik berkabel maupun nirkabel, mudah ditambahkan ke perangkat pemutaran. Dalam beberapa kasus, Anda perlu beralih ke metode output audio ini.
Untuk melakukan ini, buka pengaturan suara dan pilih headphone di daftar drop-down. Mulai sekarang, musik akan terdengar secara eksklusif melalui headset.
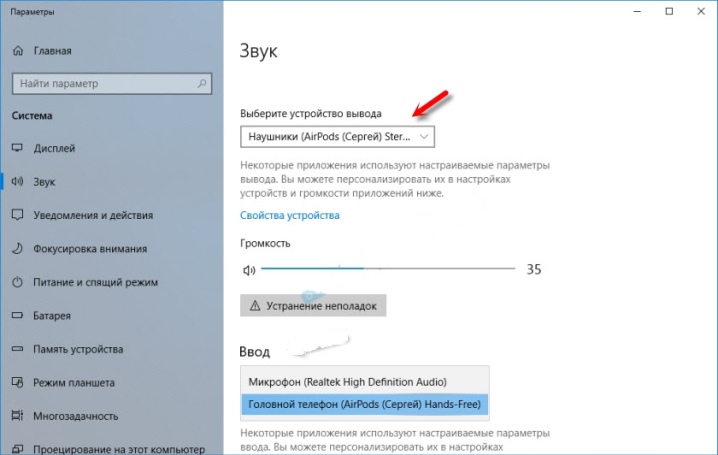
Pengaturan
Pada Windows 10, biasanya tidak diperlukan langkah tambahan untuk mengatur pengaturan headphone yang benar. Namun, konfigurasi memungkinkan Anda untuk menggunakan aksesori secara maksimal.
Anda dapat membuat pengaturan menggunakan antarmuka kontrol kartu suarayang berguna di PC. Alternatifnya adalah alat sistem yang lebih mudah digunakan di laptop. Pengelola kartu audio memungkinkan Anda melakukan penyesuaian yang baik. Fitur tergantung pada kartu suara mana yang dipasang. Cukup populer adalah Realtek HD.
Kartu audio mungkin memiliki perangkat lunak lain, tetapi bekerja dengannya tidak jauh berbeda dari opsi yang dijelaskan.

Algoritma pengaturan.
- Buka "Panel Kontrol".
- Aktifkan tampilan ikon besar. Temukan "HD Manager" atau "Realtek HD Manager" di menu.
- Anda perlu bekerja di tab "Speaker", itu terbuka secara otomatis. Parameter utama adalah keseimbangan antara dua headphone. Sama pentingnya untuk menyesuaikan volume pemutaran. Pembatasan akan melindungi pendengaran Anda. Sisi kanan jendela yang terbuka menampilkan pengaturan konektor, yang relevan untuk headphone berkabel. Jika Anda mengklik ikon folder, opsi untuk port suara hybrid, yang diinstal pada laptop modern, akan terbuka.
- Di tab "Konfigurasi Speaker", Anda dapat mengonfigurasi opsi "Suara Sekitar". Sangat baik untuk menggunakan parameter seperti itu jika headphone berukuran penuh dengan tipe akustik tertutup.
- Di tab "Sound Effect" ada pengaturan untuk efek kehadiran. Di sana Anda dapat menggunakan equalizer dalam mode manual atau melalui preset.
- Pecinta musik harus melihat ke tab "Format Standar". Di sini Anda dapat mengatur frekuensi sampling dan kedalaman bit suara. Nilai idealnya adalah 24 bit dan 48000 Hz.Benar, tidak semua headphone sama baiknya dan cukup mereproduksi parameter tersebut. Jika tidak ada banyak perbedaan setelah mengubah parameter, maka Anda dapat mengatur nilai yang lebih rendah untuk menghemat sumber daya PC atau laptop.
- Tab terakhir berbeda tergantung pada model perangkat. Jadi, teknologi khusus dari pabrikan dapat dihadirkan.
- Untuk menyimpan semua pengaturan, klik "OK". Dalam beberapa kasus, Anda harus me-restart perangkat Anda.
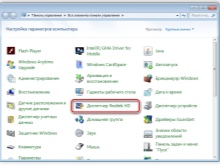
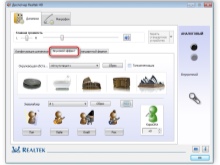
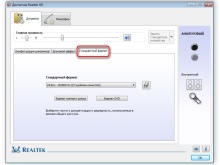
Pengaturan yang lebih sederhana dapat dilakukan melalui sistem program "Suara" atau menggunakan tab seperti itu di "Parameter".
Pengaturan melalui panel kontrol.
- Setelah menghubungkan headphone, buka bagian "Suara". Anda dapat menemukannya melalui panel kontrol.
- Tab pertama "Pemutaran" menampilkan semua perangkat output audio. Headphone harus dipilih secara default. Anda dapat mengatur nilai ini di menu konteks. Ini akan terbuka jika Anda mengarahkan kursor ke nama headphone dan menekan tombol kanan.
- Klik pada perangkat dengan tombol kiri mouse dan pergi ke item "Properties".
- Sekarang headphone dapat dimatikan, diganti namanya. Ada juga kesempatan untuk memilih mesin suara spasial, yang tersedia pada aksesori mahal modern.
- Pengaturan penting terletak di item "Pengaturan terkait" di bawah tautan "Properti perangkat tambahan". Di tab "Levels", Anda dapat menyesuaikan volume, di "Balance" - output ke earphone kiri dan kanan.
- Kemudian Anda dapat pergi ke tab "Peningkatan", ke bagian "Lanjutan". Di sini Anda mengatur kedalaman bit dan frekuensi suara.
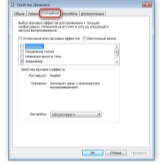
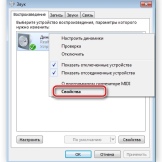
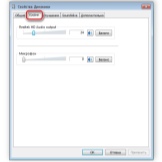
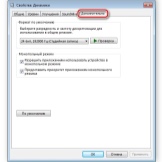
Bagaimana cara memilih mode?
Penyesuaian menurut prinsip-prinsip yang dijelaskan sudah cukup jika: PC atau laptop yang menjalankan Windows 10 memiliki kartu suara sederhana dengan driver standar. Jika perangkatnya canggih, maka Anda harus menggunakan utilitas milik. Jadi, pada beberapa kartu suara, Anda perlu memilih mode pemutaran tambahan. Dalam perangkat lunak berpemilik, Anda harus beralih ke headphone, jika tidak, tidak akan ada suara di dalamnya.
Hal ini diperlukan untuk membuat saklar seperti itu. Ini secara langsung mempengaruhi kinerja peralatan. Jika kita memahami lebih detail, maka kebutuhan seperti itu muncul karena fakta bahwa headphone memiliki resistansi tertentu, biasanya dalam kisaran 16-300 ohm atau lebih. Kartu suara harus mengirim sinyal ke aksesori dengan kekuatan arus yang berbeda tergantung pada parameter ini.
Pilihan mode pemutaran penting untuk kualitas suara.

Kemungkinan masalah
Masalah paling umum dengan headphone di PC atau laptop yang menjalankan Windows 10 adalah dalam ketiadaan suara. Untuk memulai, Anda dapat mengklik kanan ikon speaker di baki dan memilih "Troubleshoot audio" dari menu. Terkadang ini membantu, dan sistem itu sendiri memperbaiki masalahnya. Dalam beberapa kasus, masalah tidak terselesaikan dan langkah-langkah tambahan perlu diambil.
Hal pertama adalah periksa driver. Di Windows 10, ini cukup mudah dilakukan.
- Buka "Pengelola Perangkat".
- Jika nama headphone ditulis dengan warna kuning atau memiliki ikon dengan tanda seru, maka tidak ada driver atau sistem tidak mengenali kartu suara.
- Untuk memperbaiki masalah, Anda perlu menemukan driver di situs web resmi produsen perangkat atau motherboard dan mengunduh file yang sesuai.
- Driver diinstal sebagai program. Setelah itu, Anda harus mem-boot ulang sistem dan memeriksa kinerja headphone.
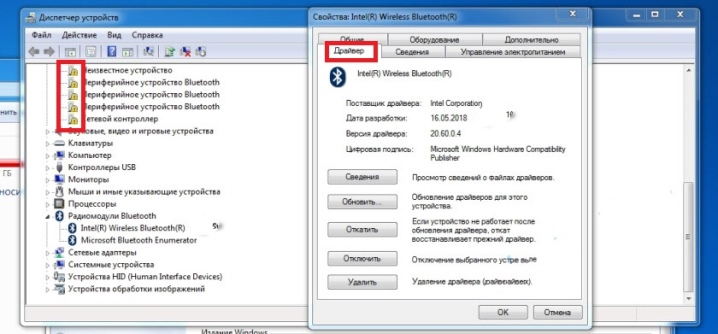
Kebetulan driver pada Windows 10 tidak dapat ditemukan. Pada kasus ini Anda perlu menemukan file untuk Windows 7 dengan kedalaman bit yang sama dan menginstalnya. Juga, audio dapat dilewati karena kartu suara yang dinonaktifkan di BIOS atau Windows Audio yang dinonaktifkan. Yang terakhir diaktifkan melalui bagian "Administrasi".
Headphone adalah peralatan periferal. Anda perlu memastikan bahwa headset dihidupkan, volume di dalamnya tidak minimum. Anda dapat mencoba mencolokkan headphone ke jack lain, mungkin masalahnya ada di dalamnya. Melalui "Panel Kontrol" Anda dapat membuka tab "Suara" dan memeriksa masalah perangkat itu sendiri. Jika tidak ada yang membantu, maka headphone itu sendiri mungkin rusak, maka Anda harus menghubungi pusat layanan.
Cara mengatasi kemungkinan masalah saat menghubungkan headphone dijelaskan dalam video berikut.













Komentar berhasil dikirim.