Bagaimana cara menghubungkan headphone ke komputer Windows 7?

Jika kualitas speaker internal atau sistem speaker komputer tidak cukup untuk menghasilkan suara yang jernih dan surround, disarankan untuk memilih headphone yang nyaman dan fungsional. Anda dapat dengan mudah menghubungkan headset berkabel atau nirkabel ke PC Anda. Mereka berguna tidak hanya untuk mendengarkan musik, tetapi juga untuk menonton film dan berkomunikasi dalam pesan suara. Proses menghubungkan headphone itu sederhana, yang utama adalah mengikuti urutan tindakan dan mengetahui fitur-fitur tertentu.

Aturan Dasar
Sebelum menghubungkan headphone ke komputer Windows 7, Anda perlu membiasakan diri dengan perangkat PC. Saat ini, hampir semua motherboard dilengkapi dengan kartu suara bawaan. Mereka memiliki port untuk menghubungkan peralatan akustik dan headphone.
Jika Anda akan menghubungkan headset ke model unit sistem modern, lebih baik menggunakan konektor depan.
Fitur utama kartu suara modern adalah bahwa mereka secara otomatis memproses suara untuk mencapai kualitas maksimal. Dalam hal ini, bahkan headphone telepon standar akan terdengar pada tingkat yang optimal.

Saat memeriksa port motherboard, terlihat bahwa pabrikan menggunakan penunjukan tidak hanya dengan huruf, tetapi juga dengan warna. Ini membantu menghubungkan berbagai jenis peralatan dengan benar. Untuk headphone (baik itu headset ringkas dari ponsel atau perangkat tipe tertutup besar untuk gamer), Anda perlu menggunakan konektor hijau muda (hijau). Pink dirancang untuk headphone. Saat menggunakan headset dengan mikrofon, ia memiliki 2 colokan, yang masing-masing dimasukkan ke port yang sesuai.

Koneksi
Untuk mulai menggunakan headset, pertama Anda harus menghubungkannya. Konektor yang diperlukan dapat ditemukan di panel belakang atau depan unit sistem PC. Jika Anda menghubungkan headset ke laptop, Anda perlu mencari port di samping. Model komputer modern dan lama dilengkapi dengan jack standar 3,5 mm yang dirancang untuk headset dan berbagai peralatan akustik. Masukkan steker headphone ke port dengan warna yang sesuai. Pabrikan juga menggunakan ikon (gambar headphone atau mikrofon pada konektor tertentu).

Proses penyambungan adalah sebagai berikut.
- Setelah steker headphone dimasukkan ke dalam port, Anda perlu membuka menu Start. Itu diakses melalui panel kontrol, yang biasanya terletak di bagian bawah layar.
- Bagian selanjutnya yang Anda butuhkan adalah Perangkat Keras dan Suara.
- Di jendela yang terbuka, Anda perlu menemukan item "Pemutaran", headphone yang diinginkan dan mengkliknya sekali dengan tombol kanan mouse.
- Agar suara dimainkan tidak melalui speaker, tetapi melalui headphone, perangkat baru harus dipilih sebagai perangkat default. Pilih opsi ini dari menu dan simpan perubahannya.
- Untuk menyempurnakan headphone, Anda perlu membuka menu konteks lagi dan pergi ke bagian "Properti". Di jendela ini, Anda dapat mengubah pengaturan suara, mengubah level volume, menyesuaikan laju sampel, mengubah ikon perangkat, dan membuat pengaturan lainnya.
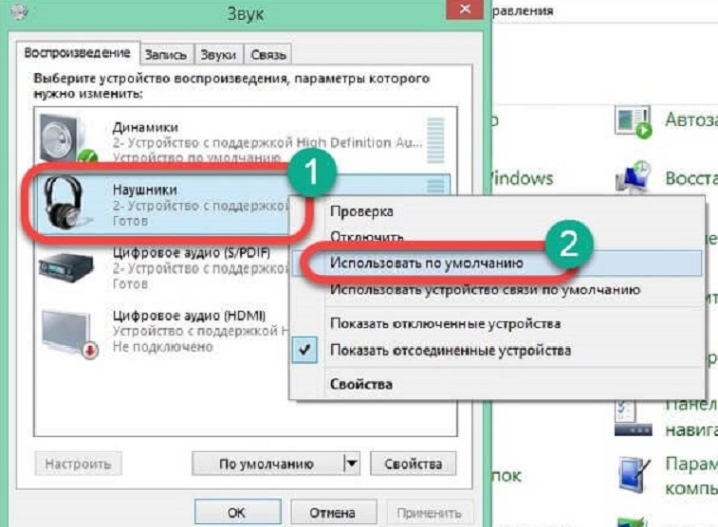
Menyinkronkan komputer dan headset nirkabel Anda
Karena kurangnya kabel, headphone Bluetooth telah dihargai oleh banyak pengguna modern. Ini adalah perangkat praktis dan mudah digunakan yang dapat digunakan saat bekerja di depan komputer atau TV. Mereka juga bekerja sangat baik dengan perangkat seluler apa pun. Perbedaan utama antara perangkat tersebut adalah adanya modul Bluetooth bawaan. Saat headphone dimasukkan ke mode berpasangan, headphone memancarkan sinyal khusus yang menangkap perangkat lain. Hasilnya adalah sinkronisasi nirkabel.

Agar koneksi berhasil, adaptor khusus harus memiliki komputer atau peralatan lain yang dipasangkan.
Modul ini dibangun di sebagian besar model laptop. Saat menghubungkan headset ke PC desktop, dalam kebanyakan kasus, adaptor dibeli secara terpisah. Ukurannya kecil dan menyerupai flash drive biasa. Agar pasangan terjadi, itu harus aktif.
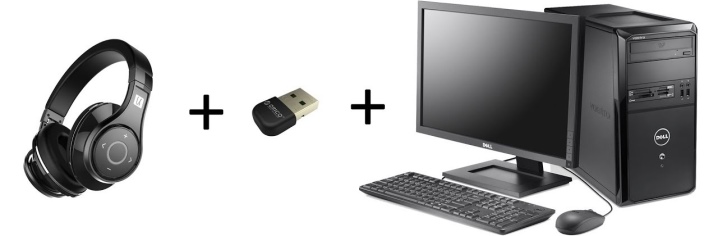
Menghubungkan headphone nirkabel ke PC yang menjalankan Windows 7 dilakukan sesuai dengan skema ini.
- Jika Anda tidak yakin apakah ada modul Bluetooth di komputer Anda, Anda perlu memeriksa keberadaannya. Hal ini dapat dilakukan dengan beberapa cara. Anda dapat mengunjungi bagian "Perangkat" dengan membuka "Panel Kontrol". Juga, keberadaan adaptor akan ditunjukkan oleh ikon yang sesuai di sebelah jam dan tanggal pada bilah tugas. Pilihan lain adalah memasukkan perintah WIN + R di baris perintah dan kemudian menambahkan msc.Jika modul disematkan, itu akan muncul dalam daftar.
- Adaptor, yang dibeli secara terpisah, terhubung melalui port USB dan dihidupkan. Agar perangkat berfungsi dengan baik, Anda perlu menginstal driver.
- Disarankan untuk mengunduh perangkat lunak dari situs web produsen. Anda juga dapat menginstalnya dari CD yang disertakan dengan paket. Agar berfungsi, Anda memerlukan versi program saat ini.
- Nyalakan headphone dan masukkan ke mode berpasangan. Mereka harus berada pada jarak optimal dari komputer.
- Dalam beberapa kasus, koneksi terjadi secara otomatis. Jika ini tidak terjadi, Anda perlu menemukannya di pengaturan protokol Bluetooth di komputer Anda.
- Untuk melakukan ini, buka "Perangkat" dan, dengan memilih item Bluetooth, klik ikon "+". Nama headphone akan muncul dalam daftar yang terbuka. Pilih dengan kursor.
- Jika sistem mengharuskan Anda memasukkan kode untuk menghubungkan, Anda dapat menemukannya di buku petunjuk headset. Anda juga dapat mencoba opsi standar: "0000" atau "1234".
Catatan: Diagram ini dapat digunakan untuk menghubungkan headphone ke laptop atau PC dengan Windows versi kesepuluh.
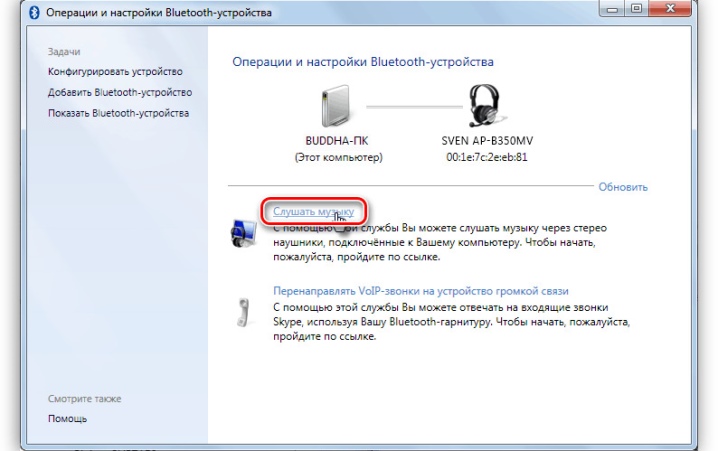
Bagaimana cara mengatur?
Untuk kenyamanan maksimal saat menggunakan headphone, Anda perlu menyesuaikan pengaturan volume. Untuk melakukan ini, buka panel kontrol suara, kunjungi tab yang disebut "Pemutaran" dan pilih perangkat yang diinginkan dengan mengkliknya 2 kali dengan tombol kiri mouse.
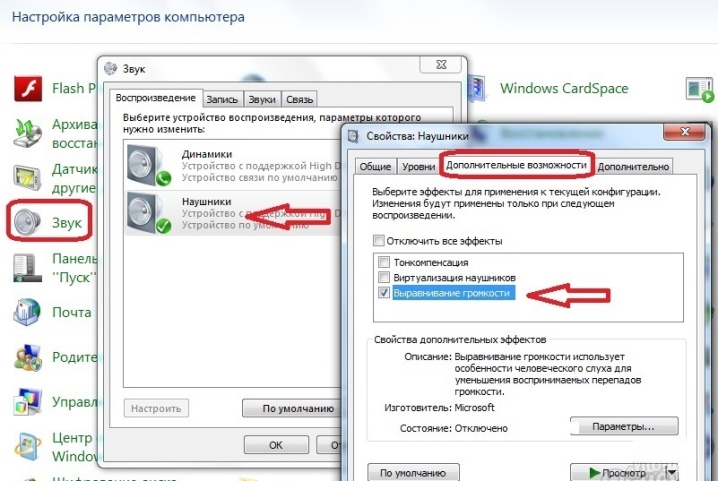
Tingkat volume dan keseimbangan
Untuk mengonfigurasi parameter ini, Anda perlu membuka bagian "Level". Volume keseluruhan disesuaikan menggunakan penggeser. Anda juga dapat membuat perubahan ini dengan mengklik ikon speaker yang terletak di bilah tugas.Setelah itu, Anda perlu memeriksa headphone dan, jika perlu, konfigurasikan lagi. Anda juga dapat menyesuaikan pengoperasian saluran audio kiri dan kanan. Klik pada item "Saldo", periksa pengaturan dan simpan perubahan. Level kedua saluran akan berubah secara otomatis saat level volume berubah.
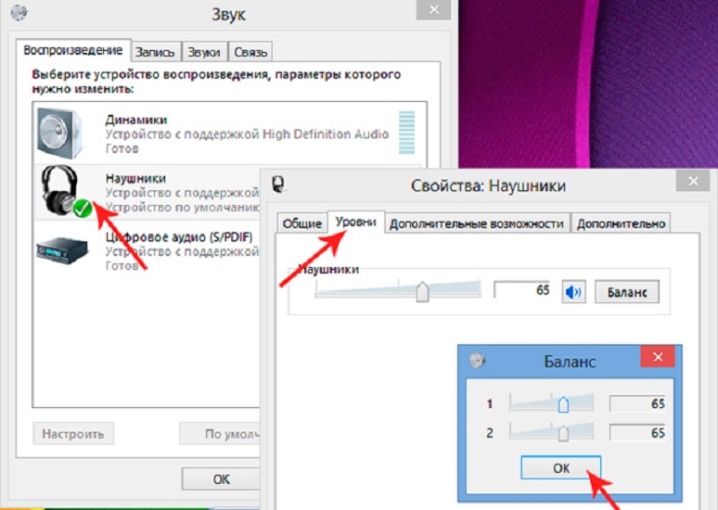
Efek suara
Berbagai efek, juga disebut peningkatan suara, dapat diaktifkan di bagian Peningkatan. Pengguna akan memiliki akses ke daftar efek tertentu, tergantung pada model kartu suara dan versi driver yang digunakan. Semua perangkat tambahan audio secara otomatis dinonaktifkan jika Nonaktifkan semua perangkat tambahan dicentang. Hapus, dan sistem akan secara independen mengubah suara, membuatnya lebih jelas, lebih keras, dan lebih bervolume.
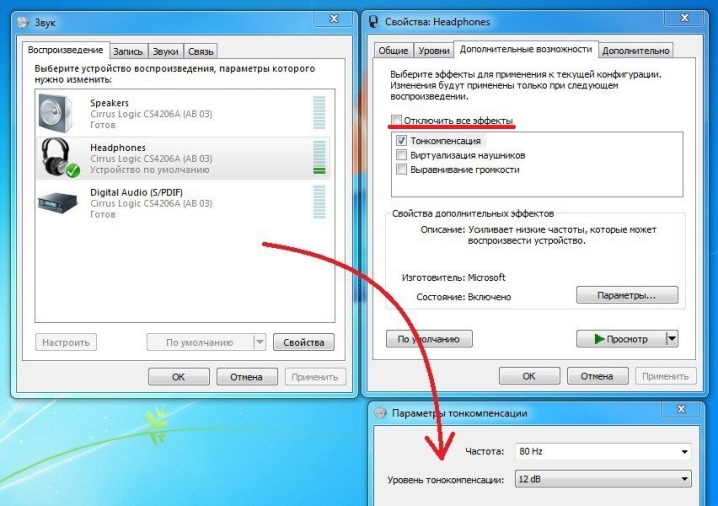
Anda juga dapat memilih efek tertentu dan kemudian klik tombol berlabel Pengaturan (diterjemahkan ke dalam bahasa Rusia - "pengaturan"). Setiap efek memiliki pengaturannya sendiri. Para ahli telah menyusun daftar perbaikan yang paling banyak diminta pada PC.
- Pengaturan Bass Boost direkomendasikan untuk mendengarkan musik dengan frekuensi rendah. Frekuensi optimal untuk headphone adalah 50-100 Hz, dan pengaturan penguatan adalah 3-12 dB. Disarankan untuk mengatur nilai yang tepat dengan telinga.
- Saat menggunakan penerima, aktifkan Virtual Surround. Ini mengkodekan suara multi-channel dalam stereo.
- Untuk mengatur timbre, peningkatan Equalizer digunakan.
- Loudness Equalization digunakan untuk menyeimbangkan suara lembut dan keras.
Catatan: Peningkatan ini disarankan untuk diaktifkan saat menggunakan headphone dengan atau tanpa mikrofon. Anda dapat mengevaluasi hasil kalibrasi menggunakan tombol Pratinjau. Saat ditekan, sistem memutar file suara.
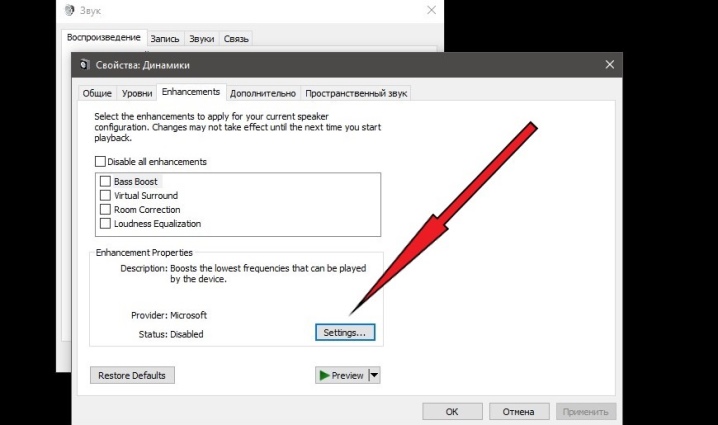
Contoh
Jika diinginkan, pengguna dapat menyesuaikan laju pengambilan sampel. Parameter ini diubah di tab "Lanjutan". Ini berguna untuk mendengarkan rekaman suara berkualitas tinggi dengan frekuensi di atas 48 kHz. Anda dapat melewati pengaturan ini saat memutar file kualitas standar. Sebagai pengaturan default, lebih baik memilih item "16 bit, 48000 Hz".
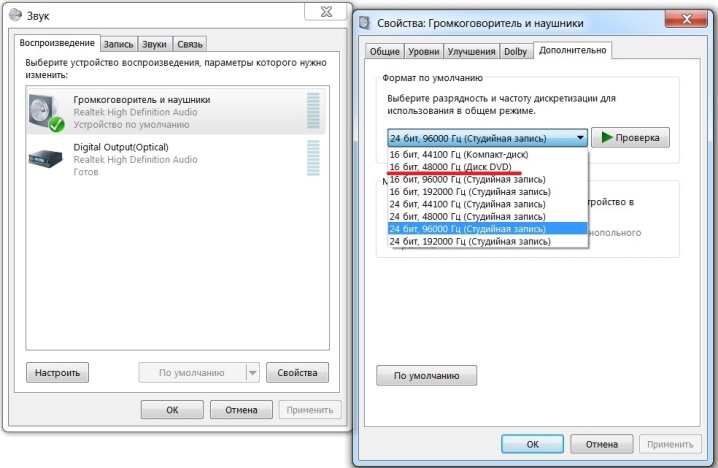
Suara sekitar
Perubahan selanjutnya dilakukan di jendela Spatial Sound. Disarankan untuk memilih salah satu opsi:
- "Suara sekitar 7.1";
- Jendela untuk Headphone.
Efek ini paling baik digunakan saat menonton film atau selama bermain game.
Saat menggunakan headphone baru, Anda disarankan untuk menambahkannya ke perangkat pemutaran dan menggantinya sebagai headset default.
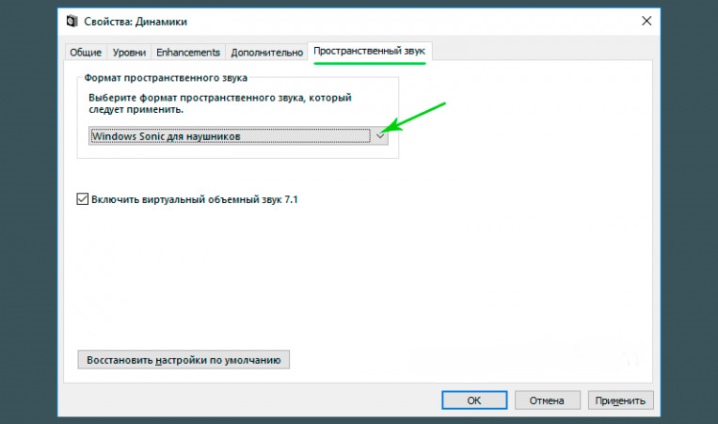
Kemungkinan masalah
Jika Anda yakin menggunakan headphone yang berfungsi untuk menyambungkan, tetapi masih tidak ada suara selama sinkronisasi, masalahnya mungkin sebagai berikut.
- Saat memasangkan headphone berkabel, periksa kabel dengan hati-hati dari kerusakan. Bahkan jika kabel terlihat utuh, Penyebab kerusakan mungkin adalah kerusakan internal. Banyak pengguna sering mengalami penutupan. Satu-satunya cara untuk memperbaiki masalah adalah melalui perbaikan.
- Periksa steker dengan hati-hati. Anda juga perlu memeriksa port komputer yang terhubung dengan headset. Seiring waktu, mereka teroksidasi dan tersumbat oleh debu. Pembersihan berkala dianjurkan.
- Memeriksa apakah headphone dipilih sebagai perangkat default. Mungkin PC sedang mengirim sinyal ke gadget lain atau suara terdengar melalui speaker.
- Alasan lain untuk kurangnya suara - panel tempat konektor untuk pemasangan berada dinonaktifkan. Anda dapat memeriksa ini di Pengelola Perangkat.Dengan membuka bagian ini, Anda dapat mengaktifkan dan menonaktifkan kartu suara dan komponen PC lainnya.
- Ketika komputer tidak menemukan dan mengenali headphone sama sekali, kemungkinan besar masalahnya adalah driver kartu suara yang ketinggalan jaman (papan). Memperbaikinya mudah tanpa bantuan profesional. Anda perlu mengetahui model papan, kunjungi situs web resmi pabrikan dan unduh versi terbaru program.
- Beberapa model headphone dijual satu set dengan driver khusus yang harus diinstal sebelum menghubungkan.
- Saat memasangkan headphone nirkabel Anda, pastikan headphone tersebut terisi daya dan modul Bluetooth aktif.

Cara menghubungkan headphone Bluetooth ke komputer Windows, lihat video berikut.













Komentar berhasil dikirim.