Bagaimana cara menghubungkan headphone Bluetooth ke komputer?

Untuk waktu yang lama, teknologi nirkabel telah menjadi bagian integral dari kehidupan setiap orang. Mereka dengan mudah dan cepat mengganti perangkat kabel yang akrab bagi semua orang, memberi pemiliknya lebih banyak kemudahan dan kenyamanan dalam pengoperasian teknologi modern. Pengguna memberikan perhatian khusus pada headphone nirkabel, yang mudah dihubungkan ke telepon dan merupakan perangkat yang sangat diperlukan untuk komputer desktop.

Keunikan
Saat ini, hampir setiap rumah memiliki komputer desktop. Berbagai perangkat dan aksesori terhubung dan terhubung dengannya. Salah satu yang utama adalah headphone nirkabel. Berkat jenis koneksi gelombang, Anda dapat berpindah jarak tertentu dari PC, tanpa kehilangan kontak dengan lawan bicara Anda, atau terus menikmati musik favorit Anda dan mendengarkan berbagai seminar.
Bluetooth-headset memiliki beberapa keunggulan yang tak terbantahkan. Pertama, dapat bekerja dengan sistem operasi komputer apa pun. Kedua, headphone yang dirancang untuk berinteraksi dengan PC dapat dihubungkan ke tablet atau smartphone biasa. Ketiga, hadirnya teknologi "Hands free" di gadget nirkabel.Ini tidak hanya memungkinkan Anda untuk mengirimkan suara ke speaker headset, tetapi juga mentransfer suara ke mikrofon.
Berkat panel kontrol yang ada di casing headphone, Anda dapat menjeda, memundurkan trek atau video, dan menerapkan pengaturan tambahan


Proses menghubungkan headphone nirkabel ke ponsel atau tablet Anda cukup sederhana. Namun saat menghubungkan headset Bluetooth ke komputer atau laptop, beberapa kesulitan sering muncul. Namun, mereka dapat diselesaikan di tempat dalam beberapa menit. Setiap solusi pemecahan masalah dapat ditemukan dalam instruksi manual yang disertakan dengan headset Anda. Namun, tidak semua pengguna memperhatikannya, yang mengarah pada pemasangan yang salah.

Bagaimana cara menghubungkan?
Untuk menyambungkan headset nirkabel, Anda perlu memasangkan modul Bluetooth. Hampir semua model laptop dan tablet sudah memiliki adaptor Bluetooth bawaan, tetapi dengan komputer pribadi situasinya jauh lebih rumit. Hanya model PC premium yang dilengkapi dengan adaptor nirkabel internal. Pengguna lain harus membelinya sebagai perangkat terpisah. Hal utama adalah membiasakan diri dengan kisaran pada saat pembelian.
Sampai saat ini, 2 jenis adaptor telah dikembangkan.
- pci. Modul ini dirancang untuk dihubungkan ke motherboard. Tempat penjualan khusus siap menawarkan banyak solusi desain modul PCI, dilengkapi dengan paket fungsi yang berbeda. Namun, pengguna yang telah membeli perangkat serupa mengklaim bahwa semakin kecil modul, semakin sedikit fungsi yang didukungnya.

- Adaptor tipe eksternal. Perangkat ini terhubung melalui port USB unit sistem PC.Ini memiliki fungsi yang jauh lebih sedikit daripada modul PCI. Dan kecepatan transfer data jauh lebih rendah. Tetapi pada saat yang sama, adaptor eksternal memiliki satu keunggulan penting - tidak perlu membongkar komputer untuk terhubung. Cukup dengan memasukkan adaptor ke port USB di bagian depan atau belakang unit sistem. Bentuk dan ukuran perangkat portabel ini menyerupai flash drive konvensional. Dengan demikian, mereka tidak akan mengganggu operasi.

Mac OS
Model komputer modern yang dikembangkan oleh Apple memiliki adaptor koneksi nirkabel bawaan dalam konfigurasinya. Itu sebabnya pengguna dengan senang hati memperoleh periferal komputer yang dilengkapi dengan modul Bluetooth, karena koneksi mereka tidak menimbulkan kesulitan khusus.

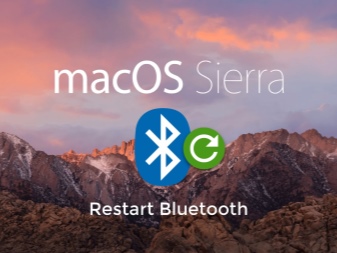
Selanjutnya, diusulkan untuk mempertimbangkan secara lebih rinci metode memasangkan headphone Bluetooth dengan mac OS.
- Anda perlu membuka menu "Bluetooth" dan mengaktifkan koneksi nirkabel. Untuk melakukan ini, klik ikon yang terletak d di sudut kanan atas monitor. Di jendela yang terbuka, pilih bagian "Bluetooth aktif", setelah itu tulisan akan menjadi gelap.
- Selanjutnya, Anda perlu mengaktifkan headphone. Untuk melakukan ini, tekan tombol daya pada panel operasi headset. Setelah itu, daftar perangkat yang dapat dihubungkan muncul di monitor. Di antara mereka adalah nama headphone yang menarik.
- Tetap hanya mengkliknya dan membuat pasangan.
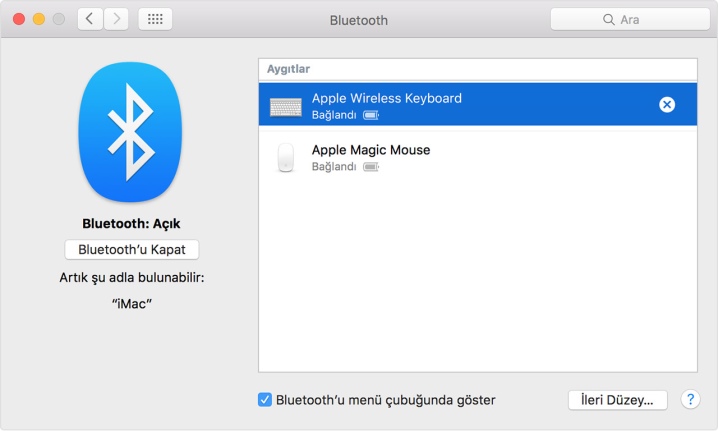
OS Windows
Menghubungkan headset nirkabel ke komputer Windows jauh lebih rumit. Tidak ada modul bawaan pada PC semacam itu, jadi hal pertama yang harus dilakukan adalah membeli perangkat yang diperlukan.
- Pertama-tama, Anda perlu menghubungkan adaptor agar komputer dapat melihatnya.Untuk memeriksa visibilitas, Anda perlu menahan tombol pada keyboard "Windows + P". Sebuah jendela akan muncul di desktop monitor, di mana Anda harus memasukkan baris “devmgmt. msc" dan tekan tombol "Enter".
- Anda harus pergi ke menu "Pengelola Perangkat". Temukan kata atau frasa apa pun yang menyebutkan "bluetooth". Dengan demikian, akan menjadi jelas bahwa modul terhubung dan komputer melihatnya.
- Penting untuk mengklik nama modul, setelah itu sebuah jendela akan ditampilkan di mana akan ditunjukkan bahwa perangkat berfungsi dengan benar.
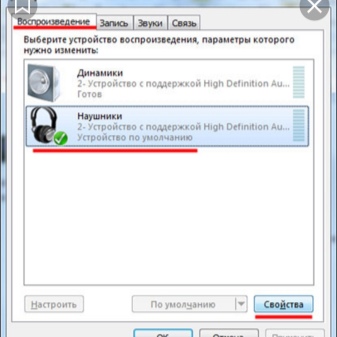
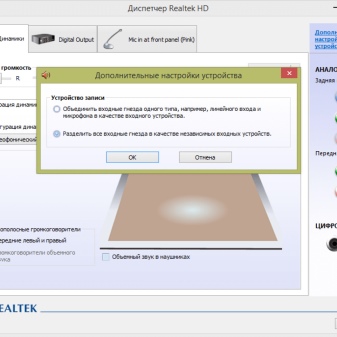
Langkah selanjutnya adalah mengkonfigurasi koneksi.
- Setelah modul Bluetooth terhubung, ikonnya akan muncul di sudut kanan bawah monitor. Jika tiba-tiba tidak ditampilkan, Anda harus mengklik panah, yang mengungkapkan semua ikon pintasan.
- Selanjutnya, Anda perlu mengklik "mata biru", setelah itu sebuah jendela akan terbuka yang menunjukkan "Tambahkan perangkat Bluetooth".
- Headphone perlu diaktifkan. Untuk melakukan ini, tekan tombol daya yang terletak di panel operasi casing headset. Kemudian tahan tombol "Aktif". selama beberapa detik hingga indikator menyala untuk menunjukkan bahwa koneksi nirkabel aktif.
- Sistem operasi komputer secara mandiri menemukan semua perangkat dengan Bluetooth aktif yang terletak di dekatnya, dan semua namanya akan ditampilkan dalam daftar baru. Setelah nama headphone muncul, Anda perlu mengkliknya dan melalui parameter klik pada kata "Dipasangkan".
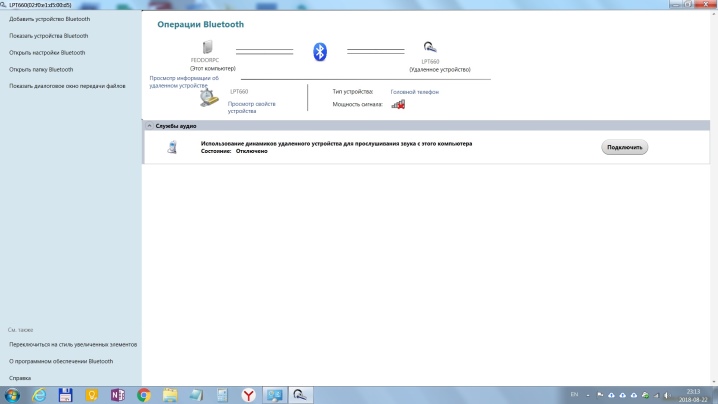
Langkah selanjutnya adalah menguji koneksi. Pemasangan yang dilakukan dengan benar tidak berarti headset akan berfungsi tanpa masalah. Untuk memeriksa, jalankan saja trek musik apa saja dan periksa apakah akan ada suara bising. Dalam beberapa kasus, mungkin tidak ada suara sama sekali. Dalam situasi ini, Anda perlu melakukan penyesuaian suara.
- Anda harus masuk ke "Panel Kontrol" melalui menu "Mulai".
- Anda perlu menemukannya di menu "Pengaturan Suara". Sistem operasi yang saat ini digunakan, seperti Windows 7, Windows 8 atau Windows XP, berbeda dalam hal ini. Nama bagian pengaturan bisa berbeda, tetapi ikonnya sama. Oleh karena itu, referensi harus menjaga gambar dengan pembicara.
- Setelah membuka menu "Pengaturan Suara", buka tab "Pemutaran".
- Klik dua kali pada nama headphone dengan tombol kiri mouse, setelah itu mereka akan menjadi perangkat default. Jika ini tidak terjadi, sebagai konfirmasi tambahan, Anda perlu mengklik tombol "Terapkan".
- Untuk berjaga-jaga, Anda perlu me-restart komputer Anda. Setelah sepenuhnya menyala, aktifkan modul Bluetooth di headphone. Dan mulai trek musik lagi. Menurut sebagian besar pengguna, langkah-langkah inilah yang memungkinkan Anda mengatur headset nirkabel dengan benar.
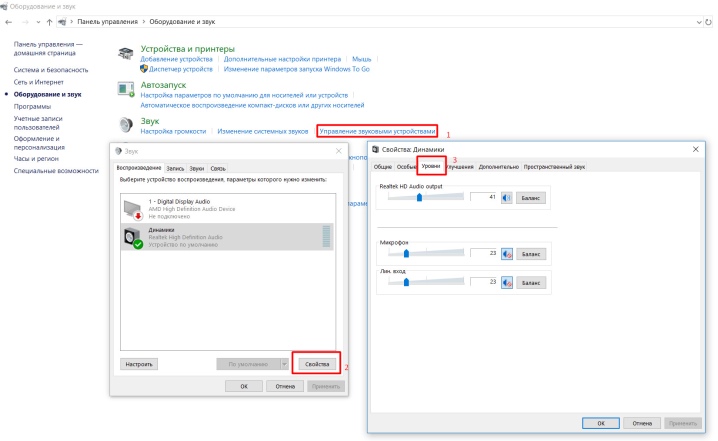
Menghubungkan dengan adaptor eksternal
Fitur khas headset Bluetooth adalah tidak adanya kabel sama sekali. Anda dapat menghubungkan headphone ke komputer menggunakan modul portabel. Dan untuk menggunakan perangkat tanpa gangguan apa pun, Anda harus mengonfigurasinya dengan benar.
Beberapa model headset nirkabel dilengkapi dengan modul yang diperlukan untuk menyambung ke komputer yang tidak memiliki adaptor nirkabel. Adaptor harus terhubung ke PC, dan kemudian headphone harus diaktifkan. Selanjutnya, Anda perlu memasangkan perangkat dan sistem. Dengan mengklik tombol "Bluetooth", yang ditampilkan di sudut kanan bawah desktop, "Add Device Wizard" akan terbuka.Anda perlu menunggu hingga program mengkompilasi daftar lengkap perangkat gratis untuk koneksi. Setelah itu, tinggal memilih nama headset. Di akhir "Wizard Instalasi" melaporkan bahwa perangkat telah ditambahkan. Selanjutnya, Anda perlu masuk ke "Control Panel", pilih "Devices and Printers", temukan headphone berdasarkan nama dan klik kanan padanya.
Di menu yang terbuka, pilih bagian "Pengoperasian Bluetooth", yang akan memulai pencarian otomatis untuk utilitas yang bertanggung jawab atas pengoperasian normal perangkat.

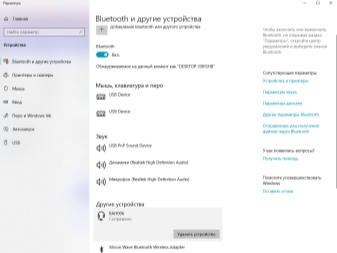
Proses menghubungkan modul nirkabel sepenuhnya bergantung pada sistem operasi komputer. Kapan jika sistem operasi Windows 7 atau Vista diinstal pada PC, Anda perlu mengklik jalur Bluetooth yang terletak di Panel Kontrol. Setelah membuka menu "Properties", klik tab "Drivers" dan pastikan mereka memiliki versi terbaru dan berfungsi tanpa kesalahan. Jika pembaruan diperlukan, klik tombol yang sesuai. Selanjutnya, melalui "Panel Kontrol" Anda harus pergi ke menu "Jaringan dan Pusat Berbagi", pilih "Ubah pengaturan adaptor", aktifkan "Koneksi Jaringan Bluetooth".
Untuk pengguna sistem operasi Windows 10, pengembang agak menyederhanakan prosedur untuk menghubungkan modul. Cukup menemukan item "Pengaturan" melalui menu "Mulai", dan kemudian pergi ke bagian "Perangkat".
Di jendela yang terbuka, pilih "Bluetooth" dan klik "Aktifkan".
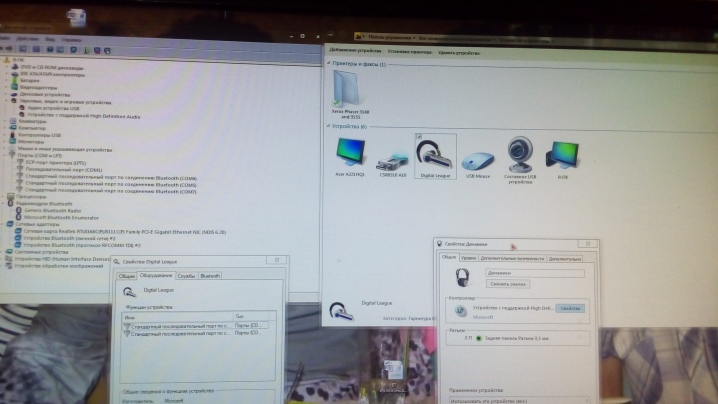
Kemungkinan masalah
Sayangnya, tidak semua pengguna dapat menghubungkan headset nirkabel ke komputer untuk pertama kalinya. Cukup sering, mereka memiliki masalah yang tampaknya tidak mungkin diselesaikan tanpa spesialis TI. Tapi nyatanya, tidak ada kesulitan.
Berikut ini adalah saran untuk berkenalan dengan masalah yang paling sering terjadi saat menghubungkan headset nirkabel.

Pengelola Tugas tidak menampilkan "modul Bluetooth"
Kemungkinan besar, masalahnya adalah driver adaptor sudah diinstal di komputer. Perlu melalui "Pengelola Perangkat" untuk membuka tab "Perangkat lain". Kemungkinan besar, adaptor masuk ke daftar koneksi baru dan ditampilkan sebagai perangkat yang tidak dikenal. Anda perlu mengklik dua kali pada ikon perangkat yang tidak dikenal, setelah itu sebuah menu akan terbuka, di mana baris "Perbarui driver" akan hadir.
Jika tiba-tiba driver modul Bluetooth belum diperbarui, Anda harus mencoba memperbarui utilitas motherboard. Tentunya masalah tembus pandang adaptor koneksi nirkabel akan terpecahkan.
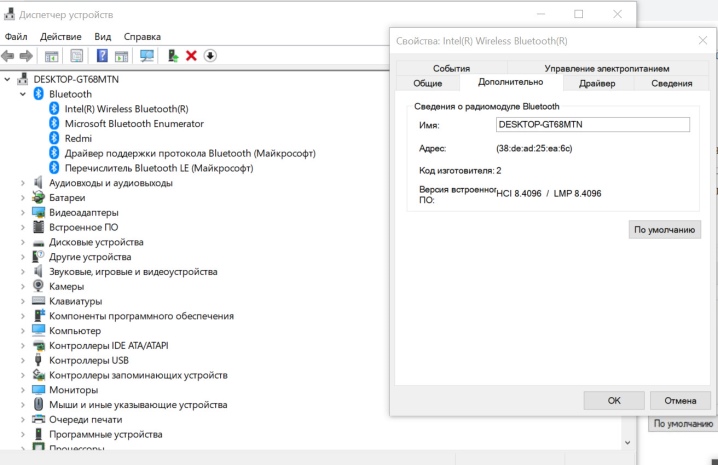
Tidak dapat menghubungkan headphone
Dalam hal ini, masalahnya mungkin terletak di komputer itu sendiri dan di headset nirkabel. Ada beberapa cara untuk mencoba memecahkan masalah. Pertama, restart headphone Anda. Jika perangkat masih tidak berfungsi, Anda perlu me-restart komputer Anda. Jika dalam situasi ini headphone tidak terhubung ke PC, Anda harus mencoba memasangkannya dengan perangkat lain yang mendukung Bluetooth. Sebagai solusi tambahan untuk masalah ini, Anda dapat mencoba memperbarui driver untuk modul nirkabel dan motherboard.
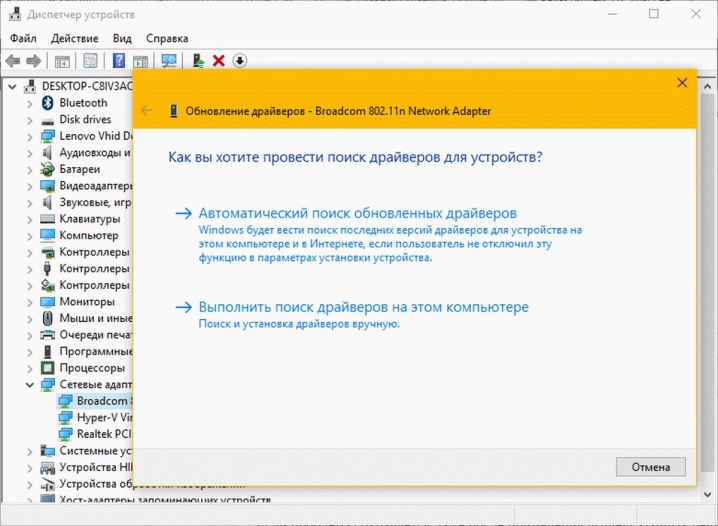
Pengaktifan kembali pada kegagalan koneksi
Pengguna cukup sering mengalami masalah ini. Pertama-tama, untuk mengatasi masalah ini, Anda perlu me-restart komputer dan memeriksa kinerja modul nirkabel. Mungkin kegagalan terletak pada driver. Anda dapat mencoba memperbarui atau menginstal ulang.
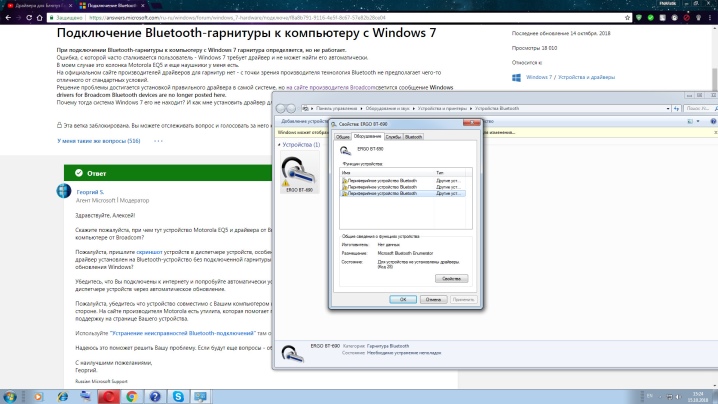
Tidak ada suara
Jika headset nirkabel berhasil dipasangkan dengan komputer, tetapi suara tetap tidak muncul, Anda harus memeriksa sendiri tingkat volume headphone. Tentunya penyesuaiannya terletak di panel kerja kasing headset. Anda perlu memastikan bahwa suara di komputer juga disetel ke tinggi. Untuk melakukan ini, klik ikon speaker yang terletak di sudut kanan bawah monitor. Selanjutnya, buka "Volume Mixer" dan periksa level apa yang diatur untuk headphone. Jika metode ini tidak membantu, Anda perlu memeriksa driver lagi dan memperbaruinya.
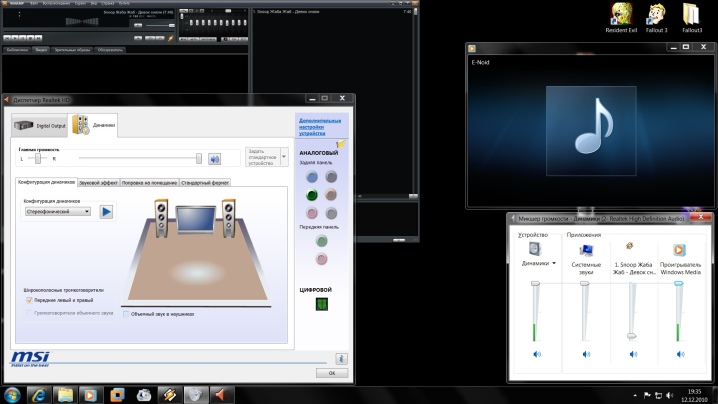
Sayangnya, pengguna tidak selalu langsung mengerti apa penyebab masalah yang muncul saat menghubungkan headset nirkabel. Seringkali pertanyaan tentang headphone yang tidak berfungsi memiliki jawaban yang paling tidak masuk akal.
- Headphone nirkabel mungkin tidak aktif karena baterai lemah. Saat Anda menghidupkan perangkat, LED yang terletak di kasing akan menyala. Jika ini tidak terjadi, Anda perlu menghubungkan headphone ke pengisi daya dan menyalakannya setelah beberapa saat.
Alasan lain untuk headphone yang kosong dapat menghubungkannya melalui kabel USB ke konektor yang tidak berfungsi di komputer.

- Jika pengguna lupa mematikan headset setelah digunakan, headphone akan beralih ke mode siaga, tetapi tetap menggunakan daya baterai. Dengan demikian, baterai setelah beberapa saat benar-benar habis, dan headphone tidak menyala. Solusi untuk masalah bahkan tidak memerlukan penjelasan. Anda perlu mencoba lagi untuk menyalakan headphone. Jika indikator tidak menyala, sambungkan ke pengisi daya.

- Paling sering, kegagalan memasangkan headset dengan PC adalah karena kurangnya kesabaran pengguna.Saat melepaskan headset, Anda harus menunggu komputer untuk mengonfirmasi bahwa perangkat dapat diputuskan. Dan hanya setelah itu Anda dapat mematikan headphone. Urutan yang salah mengakibatkan hilangnya pasangan dan kegagalan pengaturan.

- Pengguna headset nirkabel yang tidak berpengalaman, menyalakan headphone, percaya bahwa Bluetooth diaktifkan dengan sendirinya. Tetapi untuk mengaktifkannya, Anda perlu menahan tombol yang sesuai pada panel kontrol selama beberapa detik.
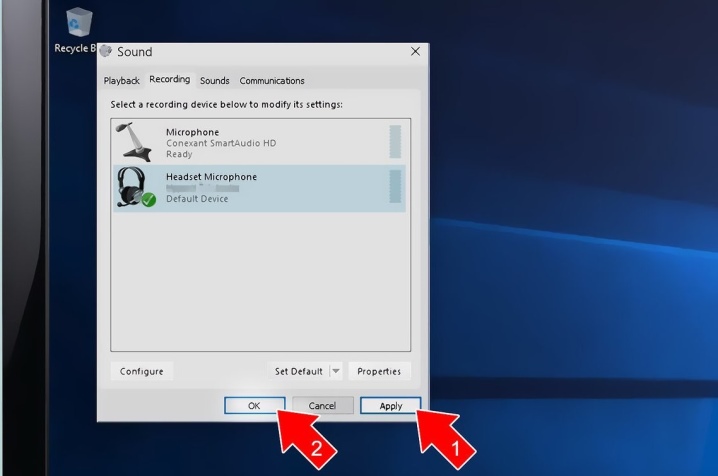
- Saat bergerak di sekitar rumah, suara di headphone mungkin hilang, karena setiap modul koneksi nirkabel dirancang untuk rentang tertentu. Selain itu, hambatan tertentu mengganggunya, yaitu: dinding, furnitur, struktur logam besar. Modul Bluetooth tidak pernah dirancang untuk sinyal radio yang kuat.

- Setiap model perangkat nirkabel tertentu mungkin memiliki cacat, dalam istilah sederhana, cacat pabrik. Jika muncul, Anda harus menghubungi titik penjualan tempat perangkat dibeli dan meminta perbaikan atau penggantian sesuai dengan kartu garansi. Sangat mudah untuk menentukan bahwa modul Bluetooth yang terpasang di headphone tidak berfungsi dengan benar. Secara standar, tombol untuk mengaktifkan koneksi nirkabel dijepit tidak lebih dari 5 detik. Melebihi durasi waktu yang ditentukan menunjukkan pengoperasian modul yang salah.
Masalah serupa terjadi saat headset terkena kelembapan. Secara sederhana, pengguna harus melindungi headphone dari air dan kelembaban.

Lihat di bawah untuk cara menghubungkan headphone Bluetooth ke komputer Anda.













Komentar berhasil dikirim.