Mengapa printer HP tidak mencetak dan apa yang harus saya lakukan?

Jika seorang pekerja kantoran atau pengguna yang bekerja dari jarak jauh tidak memiliki pengetahuan yang cukup di bidang memasangkan all-in-one, dapat menjadi masalah untuk memecahkan masalah pengaturan cetak. Untuk mengatasi tugas yang rumit dengan cepat, Anda harus merujuk ke instruksi mesin cetak atau menggunakan bantuan sumber daya Internet.
Tidak ada pencetakan setelah mengisi ulang kartrid
Jika printer HP menolak untuk mencetak sejumlah dokumen yang diperlukan saat kartrid diisi ulang, hal ini menyebabkan kebingungan besar bagi pengguna.
Selain itu, situasi seperti itu tidak jarang terjadi ketika printer inkjet atau laser dengan keras kepala menolak untuk menyalin informasi yang diperlukan di atas kertas.

Ketika perangkat periferal tidak mencetak, kegagalan fungsi mungkin disebabkan dekat kegagalan perangkat keras atau perangkat lunak. Yang pertama meliputi:
- kekurangan tinta, toner dalam kartrid;
- kerusakan salah satu perangkat;
- koneksi kabel yang salah;
- kerusakan mekanis pada peralatan kantor.
Mungkin juga di dalam mekanisme printer kertas macet.

Bug perangkat lunak meliputi:
- kegagalan dalam firmware printer;
- kerusakan pada sistem operasi komputer, laptop;
- perangkat lunak yang kedaluwarsa atau salah pilih;
- pengaturan yang tidak tepat dari fungsi yang diperlukan di dalam PC.
Tidak adanya pasangan yang diperlukan diselesaikan dengan cara yang berbeda. Terkadang kamu hanya perlu berhati-hati periksa kabel jaringan – apakah terhubung ke soket, dan juga pastikan bahwa keandalan koneksi kabel USB dan sambungkan kembali. Dalam beberapa kasus, ini cukup untuk membuat peralatan kantor berfungsi.
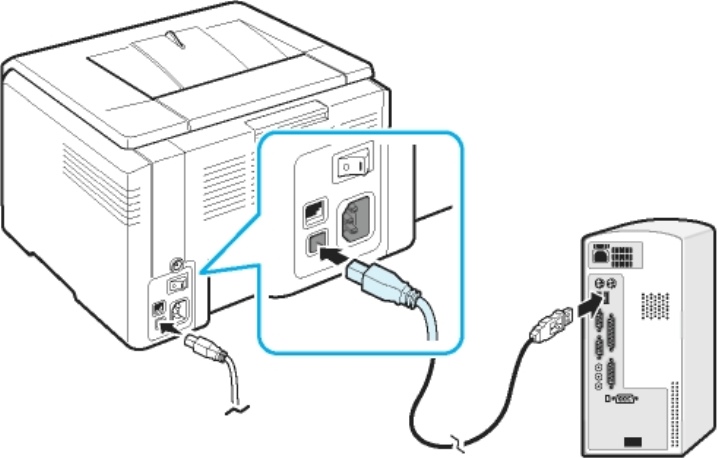
Terkadang pencetakan tidak dapat dilakukan karena kepala cetak yang salah. Dalam hal ini, perangkat perlu diganti. Jika peralatan kantor menunjukkan kartrid kosong, itu pasti isi ulang dengan tinta atau toner, tergantung pada perangkat tertentu. Setelah penggantian atau pengisian bahan bakar, printer biasanya mulai berfungsi.

Penyelesaian masalah
Dalam situasi tertentu, ada masalah spesifikketika pengguna yang tidak berpengalaman hanya bingung apa yang harus dilakukan. Misalnya, setelah menginstal printer, indikator berkedip atau komputer tidak melihat peralatan kantor sama sekali. Ini dimungkinkan jika perangkat periferal terhubung melalui kabel USB. Saat pemasangan dilakukan melalui jaringan menggunakan Wi-Fi, kegagalan fungsi lainnya dapat terjadi.

Sangat sering, kegagalan fungsi perangkat periferal disebabkan oleh penggunaan kartrid bekas.. Menggunakan printhead non-baru, pengguna mencoba mencetak file PDF dan dokumen lain di atas kertas biasa. Dalam hal ini, untuk menjamin pengoperasian peralatan kantor yang andal, perlu menggunakan kartrid dan bahan habis pakai asli.

Periksa pengoperasian perangkat pencetakan dari laptop atau dari komputer sangat sederhana.Jika semua kabel tersambung dengan benar ke printer, indikator peralatan kantor berwarna hijau, dan ikon karakteristik telah muncul di baki PC, yang berarti pemasangan telah dikonfigurasi. Sekarang pengguna perlu mencetak halaman uji.

Jika perangkat belum siap, Anda harus memaksa instal perangkat lunak (dari disk yang disediakan atau temukan driver yang diperlukan di Internet) dan restart PC setelah instalasi. Gunakan "Control Panel", di tab "Devices and Printers", klik "Add a device" dan pilih model peralatan kantor. Anda juga dapat menggunakan karya "Wizard" dengan mengaktifkan "Add Printer".
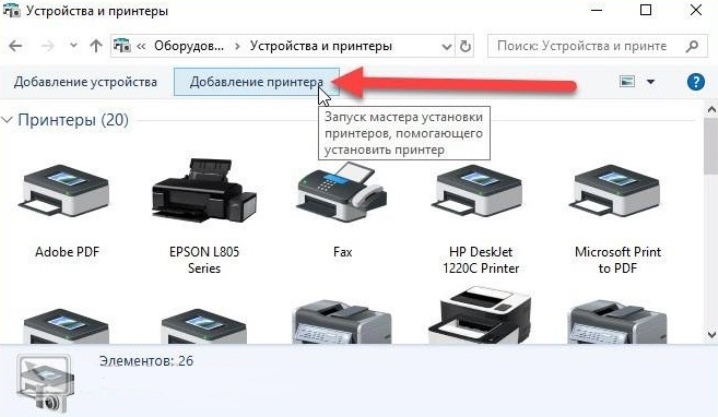
Masalah dengan koneksi
Itu sering terjadi ketika pemasangan peralatan kantor dan komputer pribadi salah. Jika printer tidak berfungsi, Anda harus mulai mencari kemungkinan malfungsi dari titik ini.
Algoritma tindakan:
- periksa keberadaan tegangan di jaringan dan koneksi kabel daya ke stopkontak (sebaiknya ke pelindung lonjakan arus);
- menghubungkan laptop dan printer menggunakan kabel USB baru atau yang dapat digunakan;
- sambungkan kembali kedua perangkat menggunakan kabel USB, tetapi ke port yang berbeda.

Jika kabel dan port berfungsi dengan baik, ikon peralatan kantor akan muncul di baki. Anda juga dapat memverifikasi bahwa printer diidentifikasi oleh sistem operasi jika Anda membuka "Pengelola Perangkat". Di antara penunjukan adaptor jaringan, hard drive, mouse, keyboard, Anda perlu menemukan baris yang sesuai.

Dalam hal koneksi nirkabel, periksa jaringan Wi-Fi dan kemungkinan transfer data dengan cara ini.Tidak setiap model printer memiliki opsi untuk menerima dokumen, gambar untuk dicetak menggunakan metode di atas. Karena itu, nuansa penting seperti itu juga harus diperhitungkan.
Informasi terperinci tentang fungsionalitas peralatan kantor yang tergabung ditunjukkan dalam instruksi.

Kegagalan pengemudi
Masalah terkait perangkat lunak tidak jarang terjadi. Mereka ditemukan di model printer baru dan lama ketika pengaturan untuk menyalin dokumen gagal. Antara lain, pengguna dapat mengunduh ke laptop perangkat lunak yang tidak kompatibel, yang tidak akan mempengaruhi aktivasi peralatan kantor dan komputer portabel.
Biasanya, karakteristik kegagalan ditunjukkan dengan tanda seru atau tanda tanya.

Model printer modern mudah diidentifikasi oleh komputer. Jika pemasangan kabel dilakukan dengan benar, perangkat periferal akan terdeteksi, tetapi, tentu saja, tidak akan berfungsi tanpa perangkat lunak. Anda perlu mengunduh dan menginstal driver untuk menyiapkan printer dan mulai mencetak.

Jika perangkat pencetakan, setelah koneksi yang benar, tidak menawarkan untuk menginstal driver ke dalam sistem operasi, pekerjaan yang diperlukan harus dilakukan secara mandiri, secara paksa. Ada 3 cara umum untuk menginstal driver di OS:
- Buka "Device Manager" dan di baris "Printer", klik kanan untuk membuka dan pilih "Update Driver".
- Unduh ke desktop Anda program khusus untuk mengunduh dan memperbarui perangkat lunak, misalnya Driver Booster. Instal di komputer Anda, jalankan dan ikuti instruksi.
- Temukan perangkat lunak melalui internet.Untuk melakukan ini, masukkan permintaan yang diperlukan dalam pencarian browser - model printer, lalu unduh perangkat lunak yang diperlukan dari situs web resmi.

Untuk pengguna yang tidak berpengalaman, opsi kedua dianggap sebagai solusi terbaik. Bahkan jika driver gagal, menginstal ulang perangkat lunak akan menyelesaikan masalah. Ketika semuanya sudah siap, Anda dapat mencoba mencetak dokumen dalam antrian dari Word.

Tidak bisa melihat cat hitam
Jika pengguna dihadapkan pada masalah seperti itu, dalam hal ini, kemungkinan alasannya adalah:
- kepala cetak rusak;
- bahan pewarna telah mengering di nozel;
- cat di dalam kasing kering atau hilang;
- grup kontak tersumbat;
- film transparan belum dilepas dari permukaan kerja (dalam kartrid baru).

Model printer tertentu memiliki opsi untuk memberi tahu pengguna ketika bahan habis pakai hampir habis. Printer akan memberitahunya tentang hal ini.

Dalam beberapa kasus, jika tinta non-asli digunakan, mesin cetak mungkin: melaporkan tidak adanya bahan pewarna, tetapi tidak akan memblokir fungsi. Jika pesan seperti itu mengganggu Anda, Anda perlu membuka "Properti peralatan kantor", buka tab "Port", nonaktifkan opsi "Izinkan pertukaran data dua arah" dan terus bekerja.

Seringkali printer digunakan 1-2 kali sebulan untuk mencetak 3-4 halaman, yang berdampak negatif pada nozel. Tinta dalam kartrid mengering secara bertahap, dan mungkin sulit untuk melanjutkan pencetakan. Untuk membersihkan permukaan kerja nozel secara efektif, Anda perlu menggunakan alat khusus, karena pembersihan biasa tidak akan membantu.
Untuk membersihkan nozel, kartrid harus diturunkan selama sehari ke dalam wadah dengan air suling, tetapi dengan syarat hanya nozel yang tetap terendam dalam cairan.


Anda dapat menggunakan handuk kertas untuk membersihkan grup kontak.

Jika printer masih menolak untuk mencetak saat terhubung dengan benar dan driver yang benar tersedia di sistem operasi, kemungkinan besar: chipnya gagal. Dalam hal ini, Anda harus membeli kartrid baru.

Rekomendasi
Sebelum mengaktifkan printer laser atau inkjet HP, Anda harus hati-hati baca panduan pengguna. Sambungan harus dibuat seperti yang dijelaskan dalam petunjuk. Jangan gunakan kabel dengan kualitas yang meragukan, instal perangkat lunak yang diunduh dari situs tepercaya.

Jika disk disertakan dalam kotak, driver harus dimuat dari drive optik ini. Dalam proses kerja, ada baiknya menggunakan bahan habis pakai yang direkomendasikan oleh pabrikan - kertas, cat, toner. Jika printer tidak terdeteksi, Anda perlu menggunakan pengaturan di sistem operasi, khususnya, fungsi "Connection Wizard".
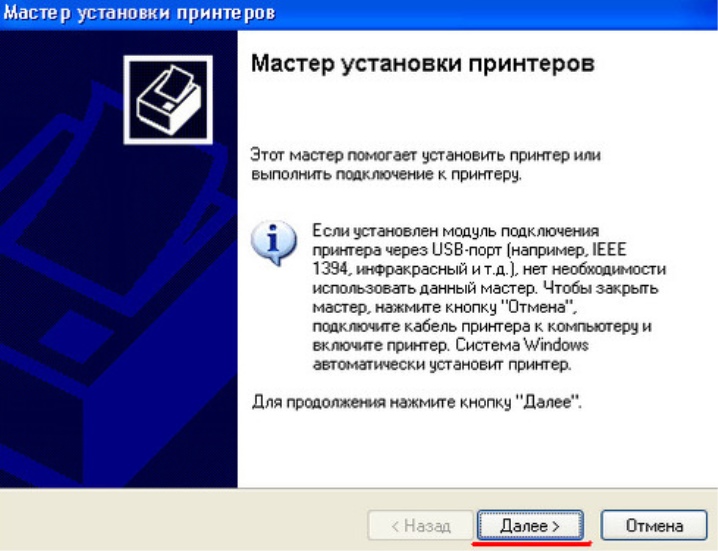
Sebagian besar masalah mengapa printer tidak mencetak dapat diselesaikan dengan mudah. Biasanya, pengguna mengatasi situasi yang muncul sendiri - baca ulang instruksi untuk peralatan kantor dengan hati-hati, instal perangkat lunak yang diperlukan, sambungkan kabel USB ke port lain, lakukan pengaturan di sistem operasi, ganti kartrid. Tidak ada yang rumit di sini, dan jika Anda mencurahkan cukup waktu untuk masalah ini, perangkat pencetakan pasti akan berfungsi.

Untuk melihat lebih mendalam tentang pemecahan masalah printer HP tidak mencetak, lihat video berikut:













Komentar berhasil dikirim.