Bagaimana cara mencetak ke printer dari telepon?

Dengan perkembangan teknologi modern, hidup kita menjadi lebih mudah dan sederhana. Tindakan-tindakan yang bahkan 5-10 tahun yang lalu membutuhkan usaha, hari ini dilakukan hanya dalam beberapa menit. Salah satu contohnya adalah pencetakan foto. Mereka dapat dengan cepat dicetak pada printer, dan yang Anda butuhkan hanyalah satu perangkat - telepon pribadi Anda.
Aturan Dasar
Untuk memulainya, ada beberapa cara untuk mencetak dari ponsel Anda. Ini dapat dilakukan dengan:
- Wifi;
- bluetooth;
- aplikasi khusus untuk pencetakan nirkabel;
- koneksi langsung melalui antarmuka USB;
- komputer yang terhubung dengan printer.

Di sini harus dipahami bahwa telepon dan printer harus mendukung teknologi dan layanan tertentu, untuk dapat mencetak. Misalnya, ketika memilih satu atau beberapa metode pencetakan, Anda harus memastikan bahwa ponsel memiliki versi baru dari sistem operasi yang mendukung pencetakan awan atau memungkinkan Anda untuk menginstal perangkat lunak khusus pada ponsel cerdas Anda.
Hal yang sama berlaku untuk printer, yang harus mendukung WiFi dan Bluetooth tergantung pada metode pencetakan yang dipilih.Jika Anda ingin, misalnya, mengatur ulang file untuk dicetak ke printer lama, maka tidak semua metode di atas tersedia untuk Anda. Oleh karena itu, sebelum menggunakan satu atau beberapa jenis pencetakan, Anda harus memastikan bahwa semua perangkat mendukung kemampuan untuk mencetak dengan metode yang dipilih.
Selain itu, untuk menjatuhkan file ke printer jaringan, jika terhubung ke jaringan Wi-Fi yang sesuai, Anda harus mengaturnya terlebih dahulu agar opsi ini tersedia.


Bagaimana cara mengatur pencetakan?
Sebelum mencetak, Anda perlu mengonfigurasi peralatan, jika tidak, kemampuan untuk menerima foto dari telepon tidak akan tersedia. Mari kita analisis fitur pengaturan peralatan menggunakan contoh menggunakan printer virtual yang disebut Google Cloud Print. Ada beberapa poin penting di sini.
- Aplikasi tipe sistem "Virtual Printer" harus diinstal dan diaktifkan di ponsel. Jika layanan ini tidak tersedia di ponsel secara default, maka layanan ini dapat ditemukan di Google Play.
- Printer harus mendukung jenis teknologi ini. Perlu dicatat bahwa sebagian besar model modern memiliki dukungan untuk teknologi ini pada awalnya.
- Pengguna harus memiliki akun Google pribadi yang aktif.
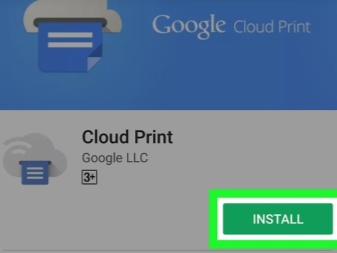
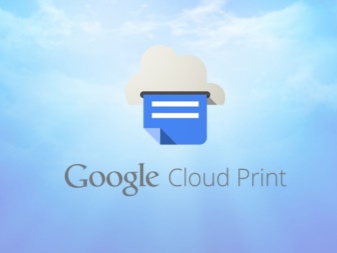
Sekarang mari kita langsung ke pengaturan perangkat. Pertama, Anda perlu menghubungkan peralatan pencetakan ke Google Cloud Print. Jika model gadget untuk pencetakan dilengkapi dengan Wi-Fi, maka dapat dihubungkan langsung ke router. Proses ini biasanya dijelaskan dalam petunjuk pengoperasian perangkat. Metode yang paling umum untuk menghubungkan perangkat ke jaringan jenis nirkabel adalah protokol WPS. Tetapi pertama-tama Anda harus memulai layanan ini di router. Ini dilakukan sebagai berikut:
- buka pengaturan Wi-Fi perangkat;
- temukan item yang disebut "Jaringan Nirkabel";
- klik pada baris yang disebut WPS atau Wi-Fi Protected Setup;
- aktifkan protokol dengan nama yang sama.


Kebetulan juga printer tidak memiliki modul Wi-Fi. Lalu itu dapat dihubungkan ke layanan tertentu melalui komputer. Untuk melakukan ini, Anda harus terlebih dahulu menginstal browser yang disebut Google Chrome, serta membuat akun pribadi di sana. Setelah itu, algoritma pengaturan akan menjadi sebagai berikut:
- kami menemukan di komputer bagian dengan pengaturan sistem;
- buka menu tempat printer berada;
- tambahkan printer ke PC;
- buka browser yang disebutkan di atas;
- masukkan frasa chrome: //perangkat di bilah pencarian dan tekan Enter;
- bagian yang disebut "Cloud Printers" terbuka, di mana Anda harus mengklik tombol "Add";
- di item "Printer terdaftar", pilih perangkat yang diperlukan;
- Sekarang Anda perlu mengklik tombol "Tambah Printer".
Jadi perangkat akan terhubung di cloud printing. Tetap hanya meluncurkan aplikasi di ponsel. Anda harus memasukkan pengaturan dan menemukan item "Cetak", di mana Anda harus mengaktifkan "Printer Virtual".
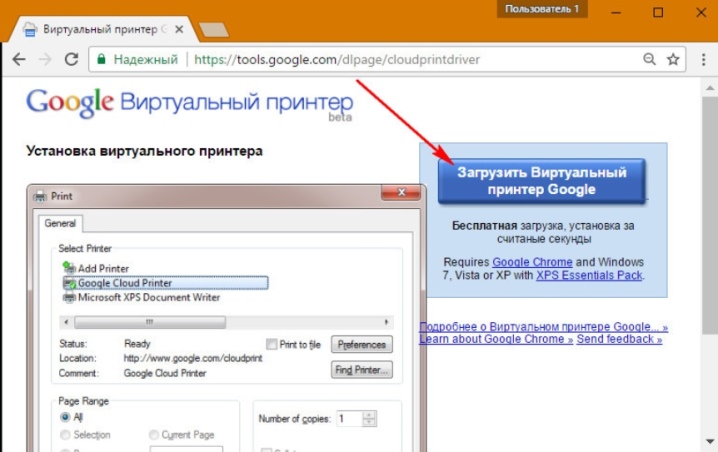
Bagaimana cara mencetak dokumen?
Sekarang mari kita coba mencari tahu beberapa cara yang memungkinkan untuk mencetak berbagai jenis bahan: teks, gambar, foto, gambar, tiket, file dan sebagainya. Ada banyak dan seringkali cocok untuk mencetak teks dan jenis file lainnya, jadi kami hanya akan mempertimbangkan sebagian saja.


Teks
Salah satu aplikasi yang paling nyaman untuk mencetak teks dengan metode tersebut dapat disebut layanan yang disebut Berbagi Pencetak. Penggunaannya memungkinkan Anda untuk mencetak berbagai dokumen teks dari kartu SD dan Google docs langsung dari ponsel Anda ke jaringan dan printer lokal.
Bahkan jika printer tidak mendukung kemampuan untuk mencetak melalui Bluetooth, Wi-Fi, kabel USB tanpa PC, maka Anda dapat menginstal perangkat lunak khusus dari situs web resmi aplikasi dan berbagi printer dengan perangkat. Benar, ini hanya dapat dilakukan pada komputer yang menjalankan sistem operasi Windows. Jika Anda mencetak ke printer jarak jauh yang terhubung ke komputer, maka Anda harus menginstal perangkat lunak di dalamnya dan memberikannya akses umum.
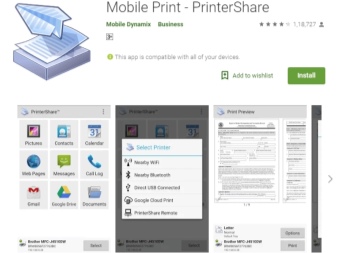

Perhatikan bahwa kelemahan program ini adalah versi lengkapnya berbayar. Saat pertama kali mencoba mencetak, pengguna akan diberi tahu bahwa versi gratisnya tidak berfungsi penuh. Meskipun itu akan cukup bagi orang biasa untuk mencetak teks dari telepon.

Lainnya
Jika kita berbicara tentang jenis file lain, maka harus ditambahkan bahwa salah satu metode yang cukup populer adalah memasangkan melalui Bluetooth. Untuk melakukan ini, Anda harus terlebih dahulu membuka halaman di browser Google Chrome atau menemukan foto yang diinginkan di galeri perangkat. Sekarang kita tekan tombol "Bagikan", setelah itu kita klik ikon Bluetooth, cari printer kita dan kirim dokumen yang akan dicetak. Tetapi di sini harus dikatakan bahwa tidak semua jenis file dapat dicetak dengan cara ini. Untuk alasan ini, Anda harus terlebih dahulu memeriksa apakah ada dukungan untuk metode pencetakan serupa untuk file yang akan Anda cetak. Jika tidak ada dukungan seperti itu, maka Anda tidak akan melihat ikon Bagikan.

Aplikasi lain yang dapat digunakan disebut PrintHand "Pencetakan Seluler". Fiturnya bisa disebut antarmuka modern.Perangkat lunak ini memungkinkan Anda untuk mencetak dokumen dari berbagai jenis langsung dari penyimpanan online atau folder dokumen yang disimpan di ponsel cerdas Anda. Keuntungan dari program ini adalah di sini Anda dapat mengonfigurasi pengaturan cetak dan ukurannya. Untuk mulai mencetak file dalam berbagai format, Anda perlu mengunduh perangkat lunak rendering tambahan. Jika pencetakan dilakukan melalui Google Cloud, maka program ini bekerja secara gratis. Tetapi jenis pencetakan file lainnya akan tersedia dalam versi program premium.
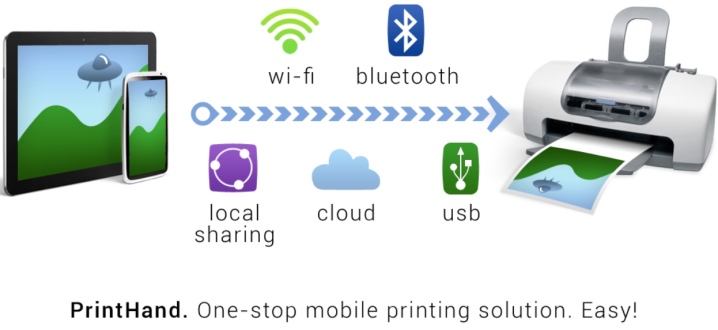
Aplikasi AirPrint dan Cloud Print cukup mirip satu sama lain. Untuk mencetak berbagai file menggunakan perangkat lunak tersebut, Anda harus mengikuti algoritma tertentu:
- instal aplikasi, setelah itu kami meluncurkannya;
- sekarang Anda perlu menekan tombol "Pilih";
- pilih jenis perangkat, lalu mulai pencarian dan tunggu sampai selesai;
- sekarang tambahkan perangkat yang Anda minati;
- di versi sebelumnya dari aplikasi ini (jika Anda menggunakannya), Anda harus mengklik "roda gigi" dan membuka menu "Printer";
- jika menu ini kosong, pilih item "Tidak dipilih";
- Sekarang klik pada Wi-Fi.


Aplikasi pencetakan yang cukup bagus Cetak Ponsel Samsung. Ini akan menjadi solusi yang sangat baik untuk mencetak foto, halaman web dari tablet atau smartphone, dan berbagai jenis dokumen. Selain itu, melalui aplikasi, Anda dapat memindai dan menyimpan materi yang diterima dalam format JPG, PDF atau PNG agar mudah dan cepat dilihat di ponsel cerdas Anda. Penting bahwa aplikasi ini dapat digunakan pada perangkat seluler yang menjalankan Android dan iOS. Selain aplikasi, Anda tidak perlu menginstal perangkat lunak tambahan apa pun. Dan jika printer kompatibel, maka terdeteksi secara otomatis. Tapi di sini kita hanya berbicara tentang model printer Samsung.
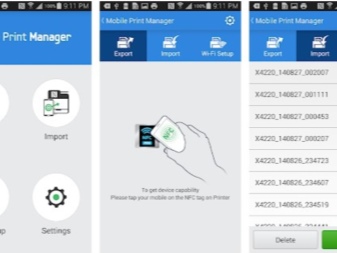
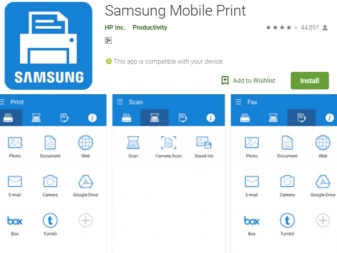
Kemungkinan masalah
Jika kita berbicara tentang kemungkinan masalah yang dapat muncul saat mencetak ke printer dari telepon, maka di sini kita dapat menyebutkan yang berikut:
- konfigurasi perangkat lunak yang salah;
- ketidakcocokan smartphone dengan printer;
- kesalahan perangkat lunak;
- driver yang salah dipilih;
- koneksi kabel dan adaptor yang buruk.

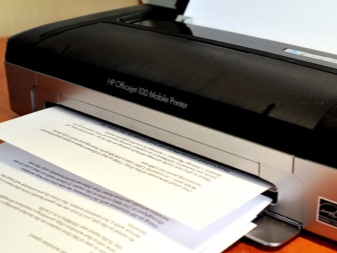
Untuk mengatasi masalah yang dijelaskan, Anda harus segera periksa pencetak. Penting untuk memastikan bahwa mesin dihidupkan dan siap digunakan. Setelah itu mengikuti periksa jumlah tinta atau bubuk, sebaik pastikan Anda memiliki kertas. Selain itu, indikator tidak boleh menyala atau berkedip: ini menunjukkan adanya kesalahan.
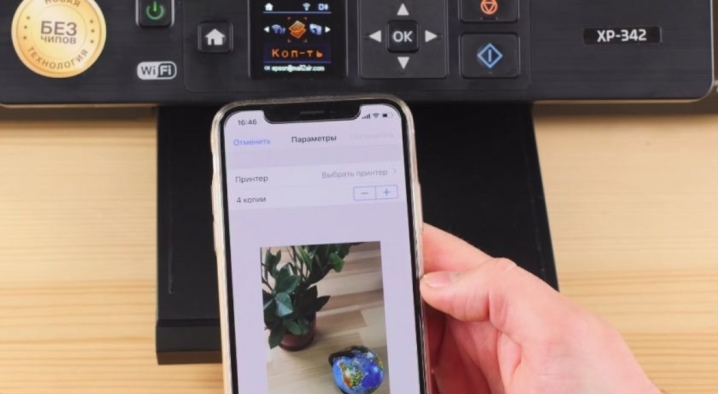
Anda juga harus memastikan bahwa ponsel cerdas dan printer Anda terhubung ke jaringan yang sama. Periksa apakah perangkat pencetakan mendukung pencetakan nirkabel.

Untuk memecahkan masalah, Anda perlu isi ulang semua perangkat dan coba cetak lagi. Pastikan jarak antar perangkat tidak melebihi batas. Biasanya kita berbicara tentang indikator 22 meter untuk bangunan beton dengan partisi. Jika jaraknya lebih jauh, perangkat tidak akan mendeteksi satu sama lain.
Itu tidak akan berlebihan perbarui firmware perangkat ke versi terbaru, karena firmware usang yang cukup sering menjadi penyebab umum masalah deteksi. Jika Anda mencetak melalui USB, Anda harus memeriksa kabel untuk kemungkinan deformasi. Periksa dan kemudahan servis adaptor OTGjika digunakan.Itu juga terjadi bahwa dalam beberapa kasus perangkat pencetakan mungkin tidak kompatibel dengan ponsel cerdas itu sendiri atau versi Android yang digunakan ponsel tersebut.


Secara umum, harus dikatakan bahwa mencetak pada printer dari telepon dapat dilakukan dengan banyak cara. Hal utama adalah bahwa satu atau beberapa metode pencetakan didukung oleh smartphone itu sendiri dan perangkat pencetakan. Semuanya di sini akan tergantung pada model teknologi tertentu. Tetapi masih ada banyak cara, sehingga Anda dapat menemukan beberapa solusi untuk mencetak dari smartphone dengan hampir semua konfigurasi perangkat.

Dalam video berikut, Anda akan dengan jelas berkenalan dengan proses pencetakan pada printer dari ponsel Anda.













Komentar berhasil dikirim.