Bagaimana cara menghubungkan printer ke komputer dan mengaturnya?

Di era teknologi tinggi, komputer pribadi telah menjadi bagian integral dari setiap rumah. Model PC modern dilengkapi dengan sejumlah besar komponen berguna lainnya, misalnya, printer dari berbagai produsen terkenal. Dalam penggunaan, peralatan tersebut terbukti sederhana dan sangat nyaman. Pada artikel ini, kami akan menganalisis secara rinci cara menghubungkan printer dengan benar ke komputer dan cara mengatur peralatan dengan benar.
Aturan Dasar
Tidak ada yang rumit dalam menghubungkan printer ke komputer pribadi. Setiap pengguna dapat dengan mudah memahami proses ini, yang utama adalah mengikuti beberapa aturan dasar. Mari berkenalan dengan mereka secara berurutan.
Sebelum Anda terburu-buru untuk menghubungkan printer ke PC Anda, Anda perlu pikirkan terlebih dahulu di mana semua perangkat akan ditempatkan. Siapkan dan kosongkan ruang yang cukup terlebih dahulu untuk memasang perangkat untuk pencetakan. Dianjurkan untuk mengaturnya sedekat mungkin dengan komputer.
Kriteria utama dalam hal ini adalah panjang kabelnya.
Itu harus diposisikan secara bebas di antara peralatan, tanpa menimbulkan ketegangan yang tidak semestinya.
Jika printer terhubung ke komputer pribadi menggunakan jaringan nirkabel, Anda harus pastikan 2 perangkat bersebelahan. Jika Anda tidak mengikuti aturan sederhana ini, sinyal tidak akan dapat diandalkan dan akan terputus, atau tidak mungkin untuk membangunnya sama sekali.


Saat menggunakan koneksi printer berkabel, Anda perlu pastikan pada saat ini peralatan komputer dihidupkan. Jika Anda tidak memperhatikan ini, Anda tidak akan dapat mencetak gambar ini atau itu.
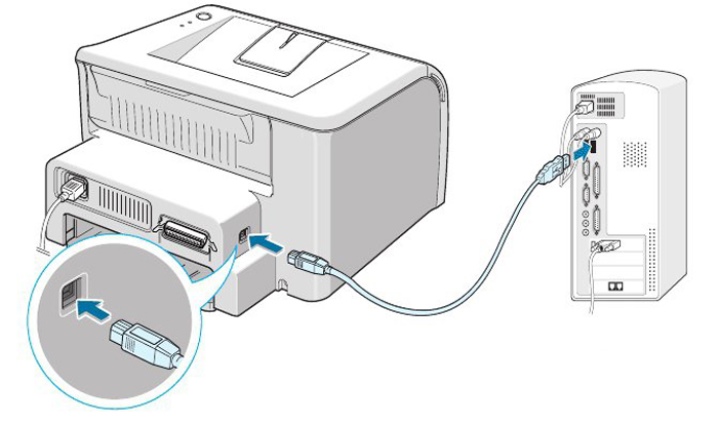
Sebelum terhubung, pengguna harus memperhitungkan fakta bahwa koneksi peralatan ke sistem operasi Windows atau MacOS akan berbeda.
Dalam beberapa kasus program antivirus, diinstal pada PC Anda dapat memblokir koneksi perangkat baru. Dalam situasi seperti itu, pengguna tidak punya pilihan selain menonaktifkan antivirus. Jika setelah langkah-langkah ini situasinya masih belum berubah, disarankan untuk memeriksa peralatan apakah ada virus yang aktif.

Sebelum menyiapkan printer, selalu periksa koneksi yang benar dari semua kabeljika Anda telah beralih ke metode sinkronisasi kabel. Perhatikan apakah Anda sudah memasang semuanya dengan benar, sehingga nantinya Anda tidak perlu “membingungkan” mengapa tidak mungkin menyambungkan peralatan secara normal.
Aturan utama yang tidak boleh dilupakan pengguna adalah pemeriksaan awal peralatan komputer untuk semua program dan driver yang diperlukan. Tanpa mereka, hampir tidak mungkin untuk menghubungkan peralatan, dan banyak kesulitan akan muncul dengan konfigurasinya.
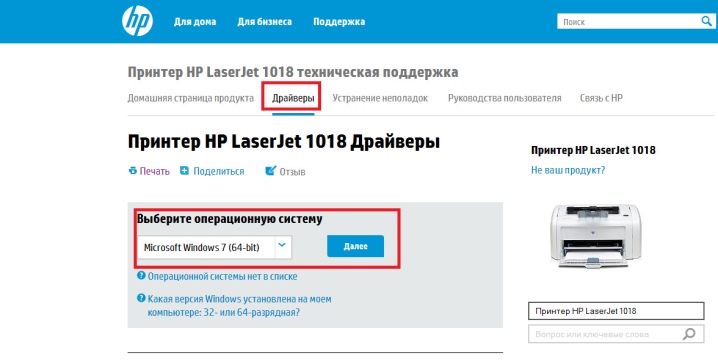
Setelah menghubungkan printer ke komputer pribadi, pastikan komputer tersebut terisi penuh - biasanya membutuhkan sedikit waktu ekstra.
Jika Anda mengikuti aturan sederhana ini, Anda tidak akan mengalami masalah dan kesulitan dalam menginstal dan mengkonfigurasi printer. Hal utama adalah mempertimbangkan semua fitur dari prosedur ini sehubungan dengan model peralatan tertentu dan sistem operasi yang diinstal pada komputer Anda.
Metode koneksi
Ada beberapa cara berbeda untuk menghubungkan printer ke komputer pribadi. Masing-masing dari mereka menyiratkan algoritme tindakannya sendiri. Kami akan memahami setiap tahap dari semua metode yang mungkin.
berkabel
Banyak orang memilih metode kabel untuk menghubungkan printer ke komputer pribadi. Algoritme tindakan untuk sistem operasi Windows dan Mac OS akan berbeda. Mari kita lihat kedua kasus tersebut. Mari kita lihat langkah demi langkah cara menghubungkan printer ke komputer yang menjalankan sistem operasi Windows menggunakan kabel.
Pilih lokasi yang paling nyaman dan cocok dari semua komponen di tempat kerja Anda. Pastikan kawat tidak terlalu kencang.

Selanjutnya, hati-hati sambungkan printer ke sumber listrikmenggunakan kabel jaringan. Nyalakan peralatan. Biasanya tombol start terletak di bagian depan panel, memiliki tanda standar.
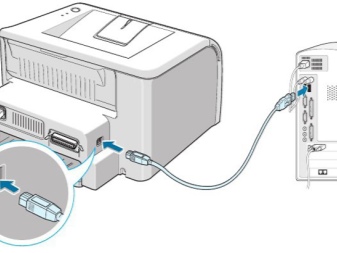

Lebih jauh mulai komputer pribadi. Tunggu hingga peralatan terisi penuh dan berfungsi penuh.

Ambil kabel USB. Dengan bantuan itu, sambungkan komputer dan printer baru.

Jika model printer yang Anda pilih mengasumsikan konfigurasi otomatis dari sistem yang diperlukan, maka tekniknya harus disesuaikan secara independentanpa campur tangan Anda.PC itu sendiri akan mengenali perangkat yang terhubung, setelah itu printer akan siap hanya dalam beberapa menit untuk pekerjaan lebih lanjut.
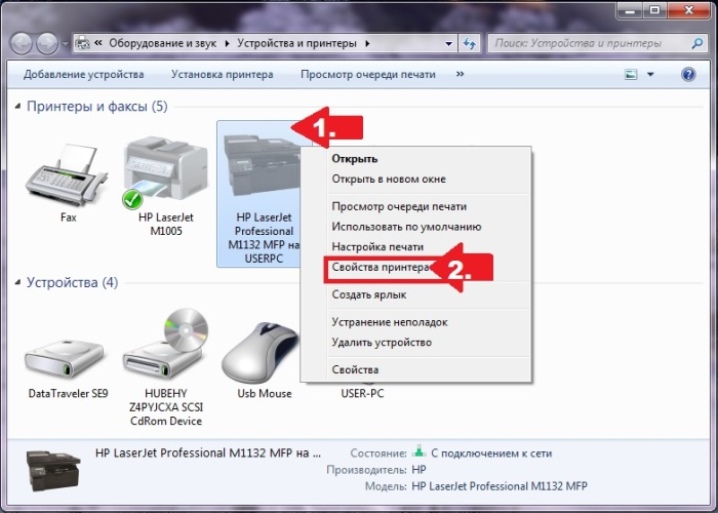
Jika penyetelan otomatis teknik ini tidak tersedia, Anda harus mengatasinya. secara manual.
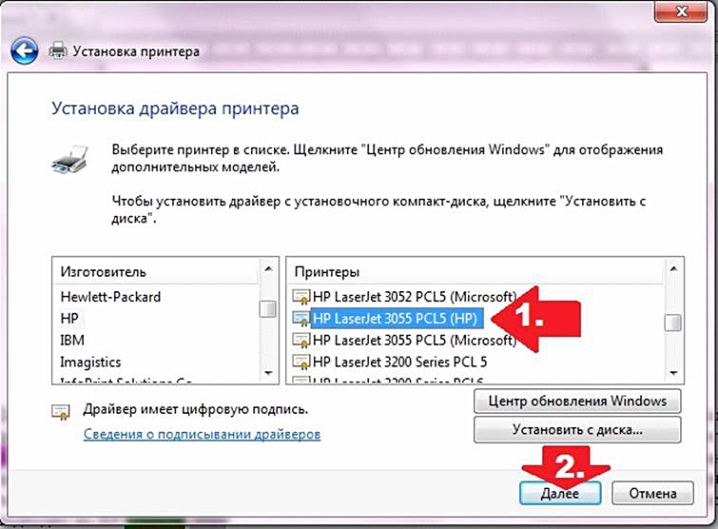
Sambungan kabel dari peralatan tersebut ke komputer dengan Mac OS yang diinstal akan berbeda.
Pertama, Anda perlu memeriksa apakah semua program dan aplikasi yang diperlukan diinstal pada komputer dengan sistem operasi dari Apple.
Seperti dalam semua kasus lain, penting untuk mengalokasikan tempat yang optimal untuk peralatan di mana akan nyaman untuk menggunakannya dan tanpa hambatan yang tidak perlu.
Hubungkan printer ke sumber listrik, mulai peralatan. Mulai komputer pribadi, tunggu hingga sistem terisi penuh dan siap untuk pekerjaan lebih lanjut.
Hubungkan komputer dan printer menggunakan khusus kabel. Jika PC Anda tidak memiliki konektor tipe standar, Anda harus membeli konektor yang sesuai adaptor. Disarankan untuk menjaga ketersediaan komponen ini terlebih dahulu.


Saat komputer mengenali perangkat yang baru terhubung, tampilan standar akan muncul di monitor. jendela dialog. Pengguna kemudian dapat melanjutkan langsung ke menyiapkan perangkat.
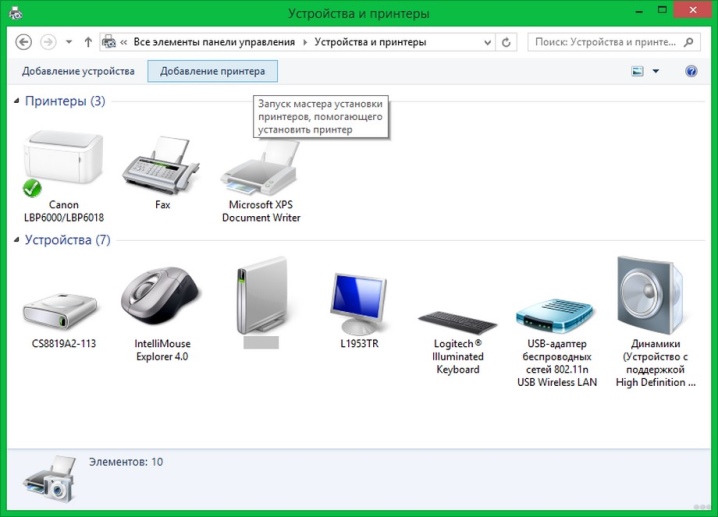
Nirkabel
Lebih mudah untuk menghubungkan printer ke PC melalui jaringan nirkabel. Seperti pada kasus sebelumnya, peralatan akan terhubung ke sistem operasi dari jenis yang berbeda dengan cara yang berbeda. Pertama, mari kita pertimbangkan cara mengatur koneksi nirkabel ke Windows.
Mulai pencetak. Jika perlu, sambungkan ke router melalui kabel internet khusus. Paling sering, ini diperlukan untuk pengaturan awal peralatan.Beberapa model printer secara bawaan mendukung koneksi jenis nirkabel.

Dalam instruksi manual, Anda dapat mencari bagaimana model ini atau itu terhubung ke jaringan. Beberapa perangkat terlebih dahulu harus terhubung langsung ke PC. Jika printer mampu terhubung ke jaringan nirkabel sendiri, maka Anda harus menggunakan menu yang terbuka di layar untuk temukan titik akses yang diperlukan, dan langkah selanjutnya adalah memasukkan kata sandi dan mengikatnya ke koneksi ini.
Jika printer Anda mendukung Wi-Fi, Anda cukup temukan jaringandi mana komputer sudah terhubung, dan kemudian masukkan kode keamanan. Untuk membuat koneksi melalui Bluetooth, Anda hanya dapat menemukan dan menekan tombol pairing peralatan. Setelah itu, dimungkinkan untuk melanjutkan ke konfigurasi peralatan.
Mari kita lihat cara menghubungkan printer ke sistem operasi Mac OS melalui jaringan nirkabel.
Instal printernya di tempat di mana sinyalnya lebih baik router.

Mulai perangkat Anda output dan PC, tunggu hingga perangkat keras melakukan booting sepenuhnya.
Hubungkan ke jaringan Anda, berdasarkan fitur pengoperasian model peralatan tertentu. Masukkan kunci keamanan. Pilih jalur akses yang sama seperti untuk PC. Jika Anda menggunakan jaringan Bluetooth, Anda harus tekan tombol pasangan.
Dimungkinkan juga untuk berbagi printer menggunakan PC.
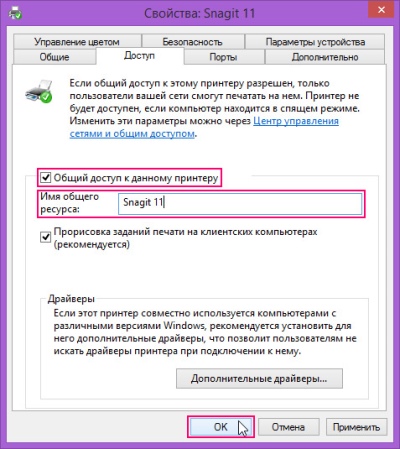
Hubungkan 2 perangkat dengan kabel. Hubungkan mereka ke jaringan. Setelah memulai perangkat, klik tombol "Mulai", buka tab "Pengaturan", lalu "Manajemen Jaringan dan Berbagi".
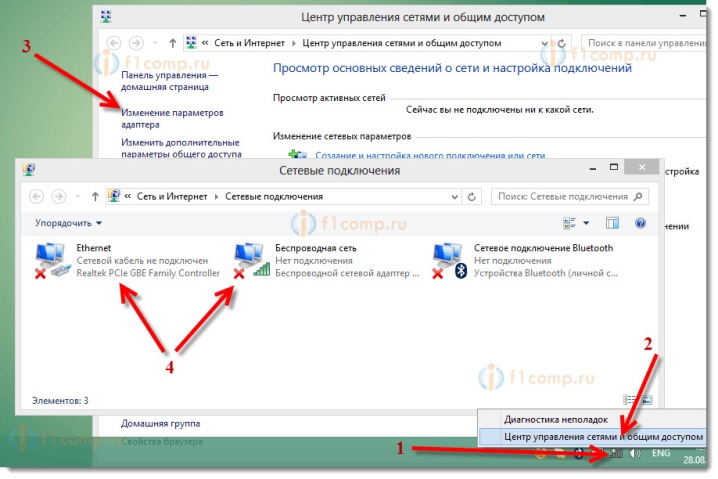
Klik tombol Status, Opsi Berbagi, Rumah atau Kantor.
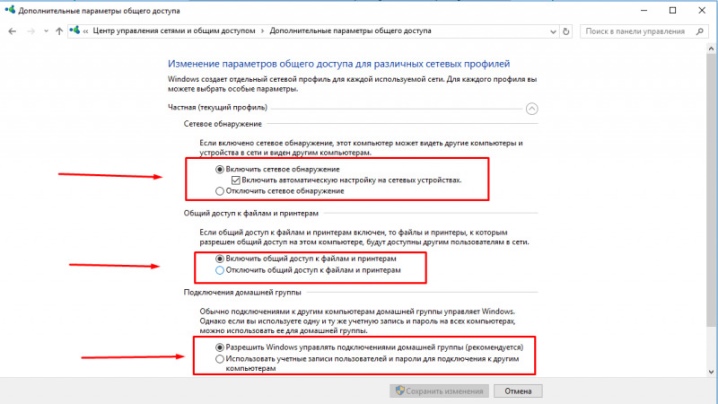
Centang kotak di samping "Aktifkan berbagi file dan printer". Maka kamu bisa beralih ke koneksi dari komputer rumah mana pun.
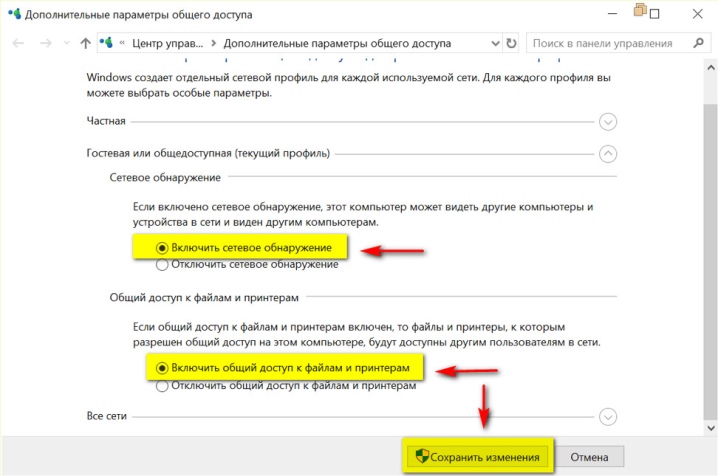
Koneksi LAN yang diimplementasikan dengan benar sering digunakan di berbagai organisasi dan kantor. Ini adalah solusi yang sangat nyaman, di mana koneksi posisi peralatan yang berbeda dapat dilakukan pada satu perangkat.
Bagaimana cara mengatur printer dengan benar?
Mari kita lihat cara mengatur printer dengan benar saat terhubung ke PC Windows berkabel.
Jika diperlukan panduan pengaturan, setelah menghubungkan printer, buka menu mulai. Pilih Perangkat dan Printer.
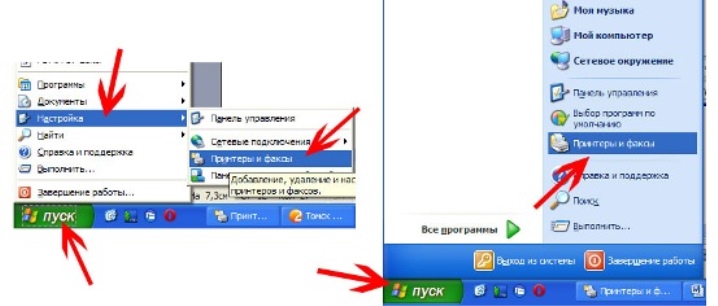
Selanjutnya, pilih perintah "Tambahkan perangkat" untuk menambahkan peralatan yang terhubung.
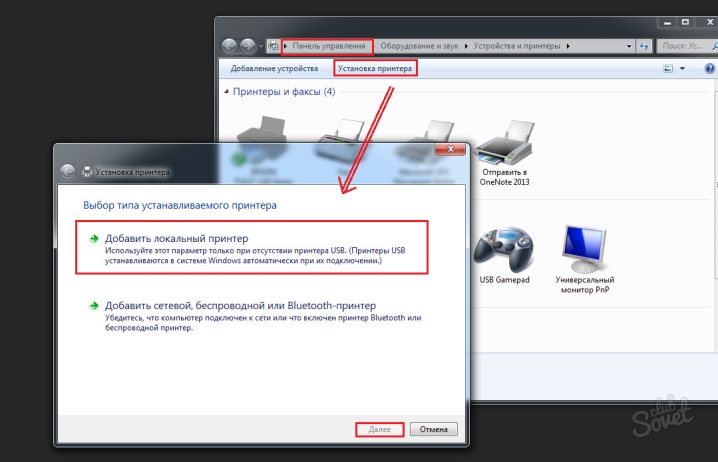
Mulai mencari perangkat keras baru. Tunggu sampai teknik yang dibutuhkan ditemukan. Klik pada nama printer yang Anda sambungkan.
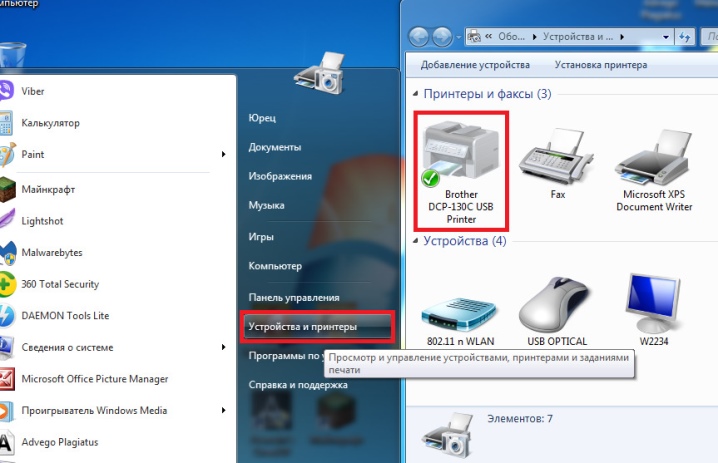
Klik tombol "Selanjutnya". Kemudian ikuti instruksi yang ditampilkan di layar. Instal driver dari disk instalasi, jika perlu.
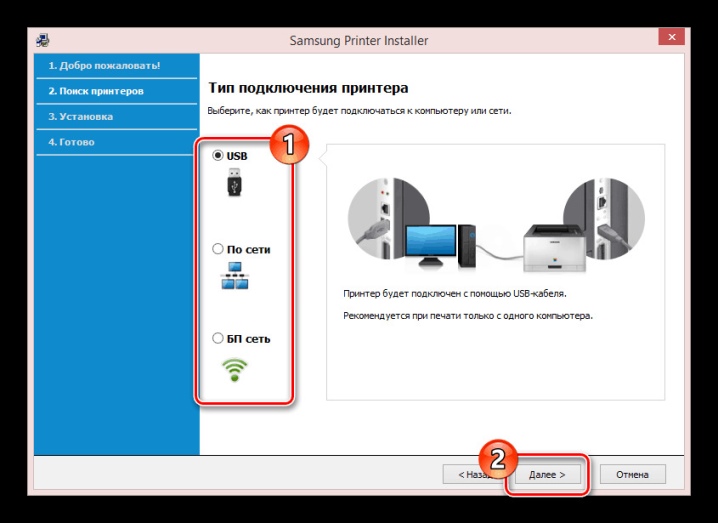
Teknik setting pada kasus sistem Mac OS akan seperti ini.
Hubungkan pencetak ke PC. Segera setelah dia mengenalinya, kotak dialog akan muncul di layar, pengguna harus mengklik tombol "Instal".
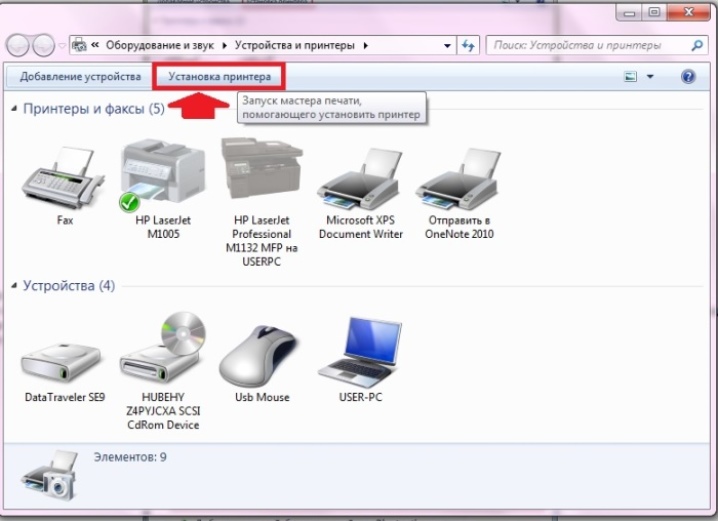
Tunggu hingga proses selesai.
Terkadang di kotak dialog Anda harus mengklik izin tindakan beberapa kali.
Ini menyelesaikan pengaturan perangkat keras, Anda dapat melanjutkan ke pencetakan langsung.
Jika koneksi dilakukan secara nirkabel, konfigurasi lebih lanjut pada sistem operasi Windows adalah sebagai berikut.
Buka menu "Mulai", buka bagian "Printer dan Perangkat", tambahkan peralatan yang diinstal dengan menemukannya di daftar yang terdeteksi.
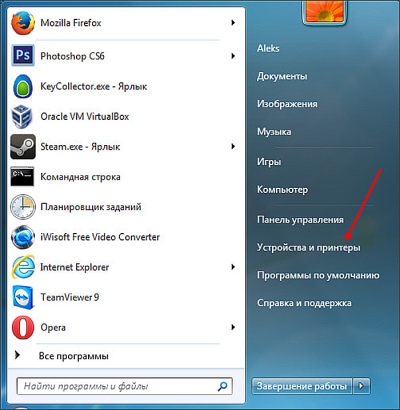
Kemudian Anda perlu mengklik tombol "Tambah" atau "Izinkan" di sebelah nama printer Anda.
Kemudian Anda dapat menggunakan peralatan yang terhubung dan dikonfigurasi untuk pencetakan lebih lanjut.
Dalam kasus OS dari Apple, prosedur pengaturannya adalah sebagai berikut.
Buka menu Start di komputer Anda (Anda harus mengklik tombol dengan tanda apel di sudut kiri atas). Buka pengaturan sistem.
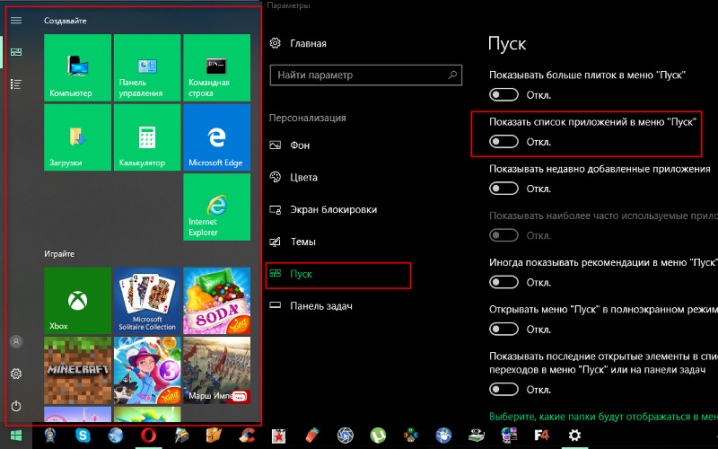
Buka bagian "Printer dan Pemindai". Klik tombol "+". Pilih nama printer Anda. Tambahkan teknik berdasarkan pembacaan sistem. Biasanya printer itu sendiri ditampilkan dalam daftar kemungkinan cara, maka tidak diperlukan langkah konfigurasi tambahan.
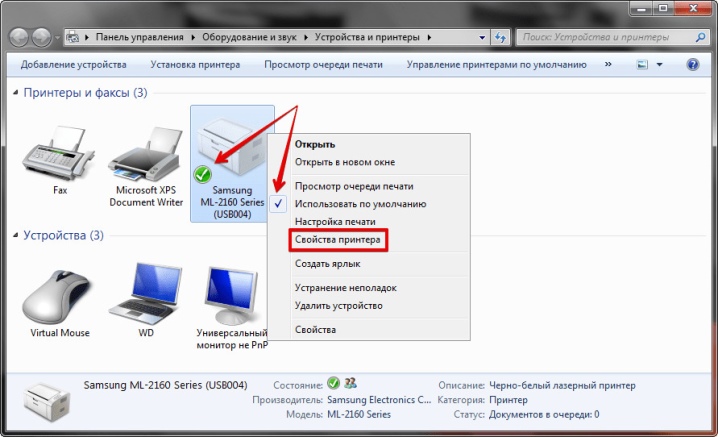
Rekomendasi
Jika Anda perlu menginstal semua yang diperlukan pengemudi, sesuai dengan model printer yang Anda pilih, tidak perlu menggunakan disk yang biasanya disertakan dengan peralatan. Anda dapat pergi ke situs web resmi pabrikan (dengan nama merek perangkat yang dirilis), unduh file yang diinginkan dari sana dan kemudian instal driver di komputer. Ini adalah solusi yang nyaman.

Kebetulan Anda tidak dapat menghubungkan printer ke komputer menggunakan kabel USB karena terlalu kencang, atau karena koneksi peralatan yang salah. Dalam hal ini, Anda dapat mencoba melepaskan dan menyambungkan kembali peralatan. Perlu memperhatikan kesehatan konektor USB komputer - untuk ini, Anda dapat mencoba menghubungkan gadget lain ke sana.
Jika koneksi peralatan menggunakan kabel USB tidak berfungsi seperti yang diharapkan, Anda dapat mencoba pindahkan ke port lain. Mungkin ini akan menyelesaikan masalah.
Seringkali masalah ini disebabkan oleh fakta bahwa driver yang diinstal pada PC sudah usang.
. Dalam hal ini, pengguna harus memperbaruinya. Untuk melakukan ini, Anda dapat mengunjungi situs web resmi produsen peralatan.
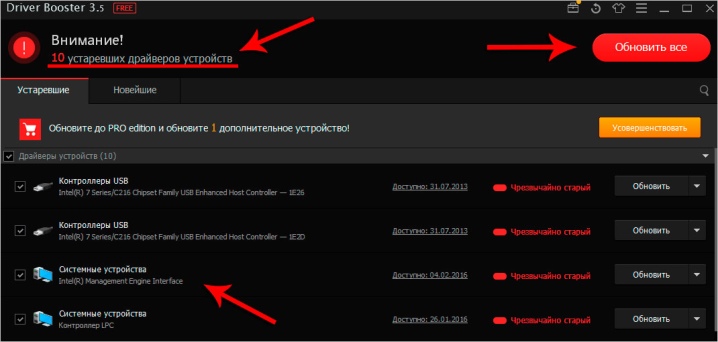
Terkadang komputer dan printer tidak dapat melakukan sinkronisasi dengan benar karena ketidakcocokan sistem. Agar tidak mengalami masalah seperti itu, pengguna, sebelum membeli, harus membiasakan diri secara detail dan hati-hati dengan semua karakteristik dan parameter peralatan yang dipilih. Biasanya, dokumentasi teknis yang menyertainya selalu menunjukkan sistem mana yang dapat digunakan oleh printer.
Jika teknik tiba-tiba berhenti bekerja dengan benar, dan Anda tidak memiliki kesempatan untuk memahami secara mandiri apa penyebab masalah tersebut, Anda tidak boleh menggunakan eksperimen yang tidak perlu. Yang terbaik adalah mengunjungi pusat layanan yang sesuai bersama dengan peralatannya. Perbaikan sendiri dan diagnosis peralatan semacam itu hanya dapat memperburuk situasi. Jika printer masih dalam garansi, hal itu akan membatalkan garansi Anda.
Saat menghubungkan printer ke komputer melalui kabel, pastikan untuk kabel dalam kondisi baik. Seharusnya tidak berantakan, menunjukkan kerusakan serius, isolasi sobek. Jika masalah seperti itu terjadi, sambungan peralatan mungkin tidak efektif. Maka Anda harus menggunakan yang kedua - kabel berkualitas tinggi tanpa kerusakan.

Dengan mengatur pengemudi Untuk menyiapkan printer, Anda harus me-restart komputer pribadi Anda. Ini berlaku untuk program yang diunduh dan program yang ditulis ke disk sistem.
Di obral, Anda dapat menemukan banyak printer modern dan mudah digunakan yang dilengkapi dengan tombol aktivasi WPS khusus. Itu harus ditekan, dan kemudian ditahan untuk waktu yang lama.Setelah itu, komputer akan secara mandiri "mempelajari" jenis peralatan apa yang terhubung dengannya.
Menghubungkan peralatan dengan kabel, harus ditangani dengan hati-hati.
Jangan memasukkan atau melepas kabel terlalu kasar, bahkan jika Anda sedang terburu-buru.
Melakukannya dapat merusak kabel dan konektor penting pada printer dan komputer.

Saat menggunakan perangkat seperti itu, disarankan untuk selalu berada di tangan manual. Dalam hal ini, tidak akan sulit untuk menangani semua fitur menghubungkan dan mengonfigurasi model printer tertentu, dan masalahnya akan terbatas hanya beberapa menit. Sekalipun bagi Anda tampaknya Anda dapat melakukannya dengan mudah tanpa instruksi, lebih baik tetap melihatnya - di sinilah Anda dapat menemukan semua nuansa dan fitur pengoperasian peralatan.
Tonton video tentang cara menghubungkan printer dengan benar ke komputer Anda.













Komentar berhasil dikirim.