Bagaimana cara menghubungkan printer ke telepon?

Salah satu fitur peralatan modern adalah kemampuan untuk melakukan sinkronisasi. Memasangkan membuka kemungkinan baru bagi pengguna. Ini juga menyederhanakan proses operasi. Dalam artikel ini kita akan berbicara tentang opsi untuk menghubungkan printer ke telepon.

Fitur Koneksi
Untuk mencetak teks atau gambar, sebagian besar model printer harus terhubung ke PC yang menyimpan file yang diperlukan. Laptop atau komputer tidak selalu ada di dekat Anda, jadi Anda harus mencari cara lain untuk keluar dari situasi tersebut. Anda dapat menghubungkan printer ke telepon Anda dan mencetak dalam beberapa menit. Berbagai metode sinkronisasi disediakan, cocok untuk printer laser atau inkjet. Tergantung pada perangkat mana yang ingin Anda sinkronkan (perangkat lama atau baru), pilih metode sinkronisasi nirkabel atau kabel.
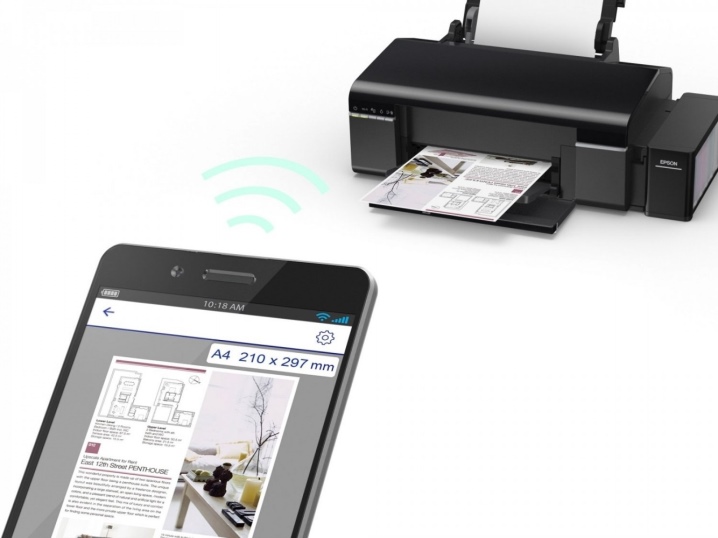
Jika Anda memiliki akses ke Internet, Anda dapat mencetak file langsung dari Internet, misalnya, dari penyimpanan cloud. Untuk menyederhanakan tugas bagi pengguna, aplikasi khusus telah dikembangkan. Anda dapat menghubungkan ponsel cerdas Anda ke hampir semua jenis peralatan pencetakan (printer foto berwarna, printer hitam putih, dan opsi lainnya).Sebagian besar opsi sinkronisasi yang dijelaskan di Internet berlaku untuk pengguna ponsel cerdas yang menjalankan OS Android. Ini adalah versi sistem operasi paling populer untuk gadget seluler.

cara
Melalui WiFi
Metode sinkronisasi nirkabel adalah pilihan praktis untuk peralatan modern. Opsi sinkronisasi ini dipilih oleh banyak pengguna menggunakan peralatan inovatif. Untuk menghubungkan smartphone dan printer, mesin cetak harus dilengkapi dengan koneksi nirkabel. Saat ini, bahkan printer dari segmen anggaran dilengkapi dengan adaptor yang diperlukan.
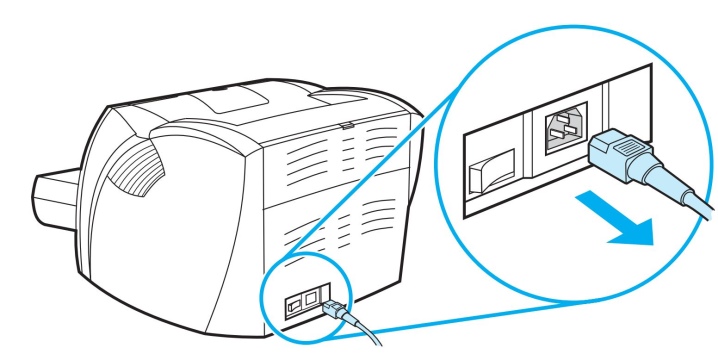
Tahap pertama terlihat seperti ini.
- Pertama, Anda perlu menghubungkan semua kabel yang diperlukan (kita berbicara tentang catu daya dan koneksi ke komputer, jika perlu).
- Periksa keberadaan kartrid dan kapasitasnya.
- Mulai pencetak.
- Nyalakan perute.
- Mulai modul nirkabel pada peralatan pencetakan. Biasanya, kunci khusus di panel depan disediakan untuk ini. Bisa juga melalui menu.
- Hubungkan perangkat seluler dan printer Anda melalui jaringan.
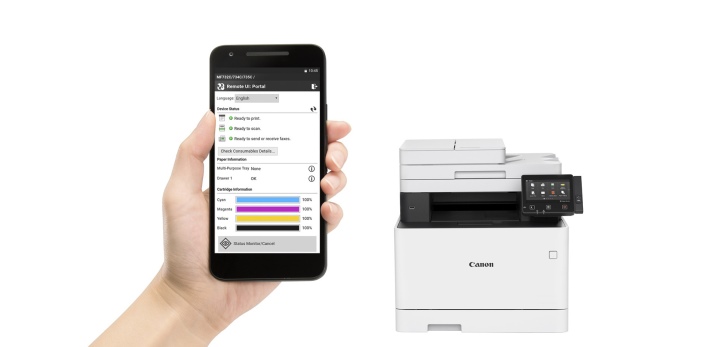
Saat memilih metode ini, Anda perlu memutuskan bagaimana tepatnya smartphone akan terhubung ke peralatan kantor. Para ahli menawarkan opsi berikut.
- Berpasangan secara langsung.
- Koneksi ke peralatan jaringan (virtual).
- Pasangan jarak jauh.
Mari kita pertimbangkan masing-masing opsi secara lebih rinci.
nomor 1. Dalam hal ini, banyak tergantung pada peralatan yang digunakan. Beberapa model saat ini tidak perlu menggunakan perangkat lunak pihak ketiga. Dalam hal ini, koneksi langsung adalah opsi pemasangan tercepat dan paling praktis. Untuk memasangkan, cukup sambungkan gadget melalui router.
Anda hanya perlu mengaktifkan Wi-Fi di ponsel Anda, mulai mencari perangkat yang tersedia dan memilih peralatan yang diperlukan.

Meskipun banyak merek mencoba membuat peralatan mereka serba guna dan sesederhana mungkin, beberapa printer tidak mendukung koneksi langsung ke ponsel cerdas. Sebagai aturan, pengguna merek Apple mengalami kesulitan. Gadget dari pabrikan ini berjalan pada sistem operasi khusus.
Dalam beberapa kasus, koneksi harus dilakukan menggunakan aplikasi khusus, tergantung pada model printer yang Anda gunakan. Ini dapat berupa program berikut: Canon Print, HP Smart, dan opsi lainnya. Ada juga software universal yang bisa digunakan oleh pengguna Android atau iOS. Perhatikan proses pencetakan file menggunakan program PrinterShare sebagai contoh.
- Langkah pertama adalah mengunduh aplikasi dan menginstalnya.
- Buka programnya.
- Pilih opsi koneksi di bagian bawah jendela.
- Setelah beberapa detik, program akan secara otomatis mulai mencari printer yang tersedia untuk koneksi.
- Setelah penyiapan selesai, Anda harus memilih file yang akan dicetak.
- Sebelum mencetak, Anda dapat mengonfigurasi pengaturan tertentu dengan memilih item yang diperlukan (jumlah halaman, tata letak, dll.).
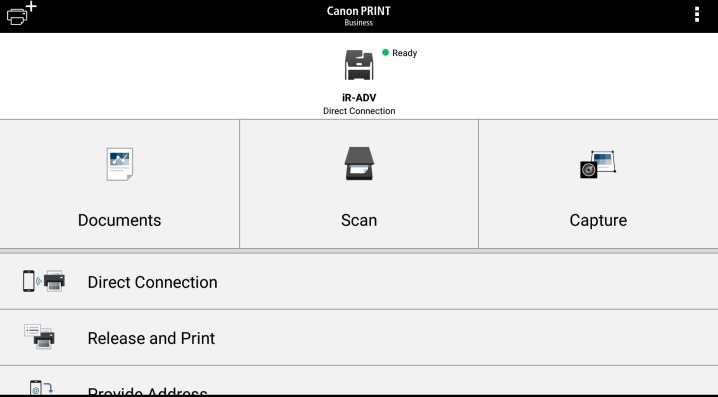
Peralatan pencetakan virtual mentransfer file dari perangkat seluler melalui "awan" (penyimpanan virtual). Pertama, Anda perlu memutuskan apakah printer dapat bekerja dengan penyimpanan cloud. Ponsel Android paling sering menggunakan Google Cloud Print. AirPrint dikembangkan untuk pengguna Apple. Utilitas ini dibangun ke dalam OS dan tidak perlu diunduh dan diinstal.
Jika model printer Anda berkemampuan AirPrint, perangkat seluler akan terdeteksi secara otomatis. Untuk mulai mencetak, Anda harus memilih opsi "Bagikan" dan kemudian klik perintah "Cetak". Saat menggunakan printer jaringan dari Google, ikuti langkah-langkah di bawah ini.
- Pertama, Anda perlu membuka browser Google Chrome.
- Masuk ke akun Google Anda (masuk jika perlu).
- Selanjutnya, Anda perlu mengunjungi pengaturan browser Internet dan pergi ke bagian "Lanjutan".
- Setelah meninjau daftar yang terbuka, pilih bagian yang bertanggung jawab untuk printer virtual.
- Di jendela baru yang terbuka, Anda harus kembali ke pengaturan. Opsi yang diinginkan adalah "Tambahkan printer".
- Daftar peralatan kantor akan terbuka sebelum pengguna. Temukan model yang Anda minati dan tambahkan.
- Jika semuanya berhasil, pesan yang sesuai akan muncul di layar.
- Untuk menyelesaikan prosedur, Anda perlu mengklik opsi "Kelola Printer".
- Langkah terakhir untuk menyelesaikan prosedur pemasangan disebut "Tambahkan printer biasa". Bagian ini dapat ditemukan di jendela berikutnya yang terbuka.
- Setelah menyelesaikan daftar ini, printer jaringan akan ditautkan ke akun pengguna. Dengan itu, Anda dapat mulai mencetak dari perangkat seluler apa pun, baik itu tablet atau ponsel.
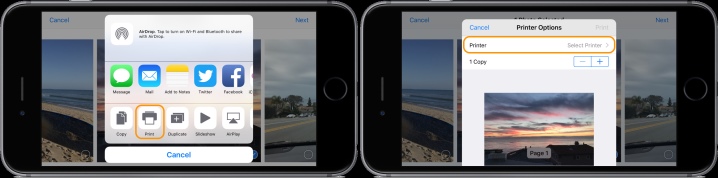
Untuk membuat pengoperasian peralatan kantor senyaman dan mungkin saat menggunakan gadget modern apa pun, Anda perlu mengunduh utilitas yang disebut "Printer Virtual". Perhatikan proses penggunaan program pada contoh Cloud Print.
- Pertama, Anda perlu menjalankan program dan mengklik ikon dalam bentuk printer.
- Dalam daftar peralatan, Anda perlu menemukan MFP (perangkat multifungsi) atau peralatan lain yang Anda minati.
- Pada tahap selanjutnya, kami memilih file untuk dicetak, itu bisa berupa dokumen teks, gambar, dan opsi lainnya.
- Kami mengatur opsi yang diperlukan dan menyelesaikan tindakan menggunakan tombol "Cetak".
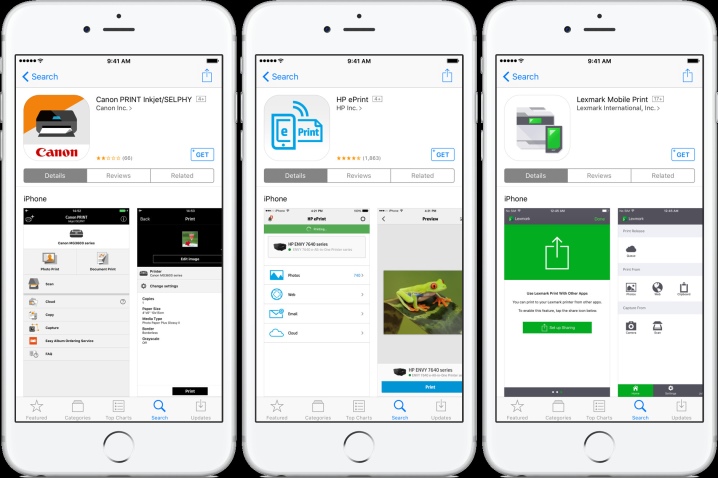
Dengan memilih opsi ini, pengguna memiliki kesempatan untuk meluncurkan desktop smartphone di monitor PC. Dalam hal ini, Anda juga tidak dapat melakukannya tanpa perangkat lunak khusus. Salah satu program yang paling sering digunakan disebut Team Viewer. Itu harus diinstal di telepon dan di komputer (laptop). Untuk melakukan proses pairing, Anda harus melakukan hal berikut.
- Buka utilitas di ponsel Anda.
- Selanjutnya, Anda perlu mendapatkan alamat ID yang akan ditunjukkan oleh program.
- Sekarang Anda harus menjalankan utilitas yang sama, tetapi sekarang di PC. Di jendela yang terbuka, Anda harus memasukkan ID yang diterima terlebih dahulu.
- Centang kotak di sebelah "Remote control".
- Untuk mentransfer file, Anda harus membuka bagian yang sesuai.
- Beberapa menit kemudian, kedua jenis peralatan dipasangkan satu sama lain.
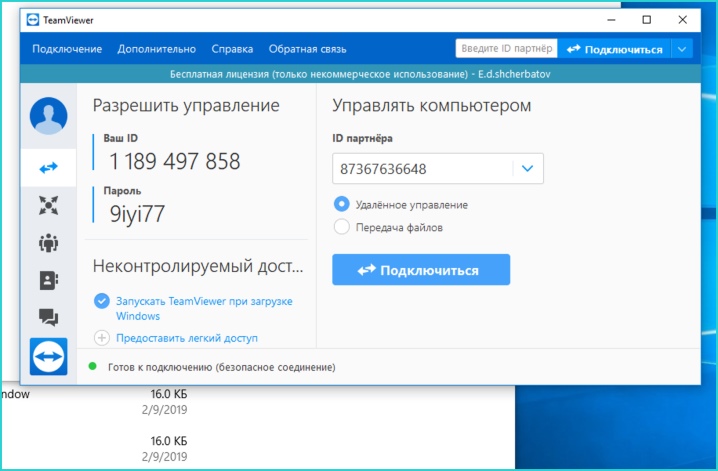
Melalui Bluetooth
Ini adalah opsi koneksi nirkabel lain yang telah tersebar luas di kalangan pengguna modern. Dalam hal ini, printer harus dilengkapi dengan modul yang benar. Sama seperti opsi yang dijelaskan di atas, Anda memerlukan utilitas. Untuk menyinkronkan, Anda harus mengikuti langkah yang sama seperti saat menghubungkan melalui Wi-Fi, dengan satu perbedaan - Anda harus memilih opsi untuk menyinkronkan melalui Bluetooth.
Pairing dapat dilakukan melalui program PrintShare dengan mengubah hanya satu item pada parameter.
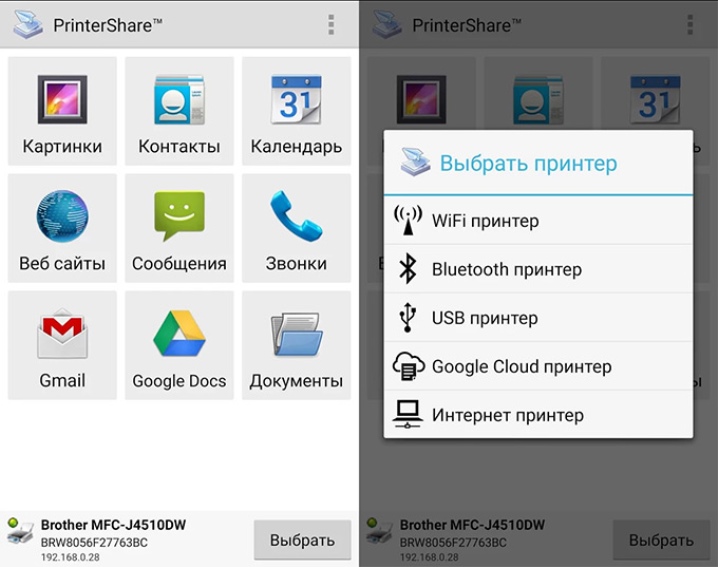
Melalui kabel
Berbicara tentang opsi pemasangan, Anda tidak dapat mengabaikan opsi koneksi kabel. Untuk bekerja, Anda memerlukan kabel OTG khusus. Ini adalah adaptor khusus dari USB standar ke microUSB.Agar pemasangan berhasil, gadget harus dilengkapi dengan konektor Host. Dengan bantuannya, peralatan dapat dihubungkan ke berbagai perangkat dan komputer.
Pertama Anda perlu menghubungkan semua kabel yang digunakan dan kemudian menghubungkannya ke printer. Di telepon, kami meluncurkan utilitas untuk mengelola peralatan kantor. Catatan: menggunakan opsi koneksi ini cocok untuk semua pengguna yang menggunakan ponsel Android tidak lebih rendah dari versi keempat.

Seperti yang Anda lihat, peralatan kantor dapat dikontrol menggunakan ponsel dan aplikasi khusus. Ada banyak aplikasi yang digunakan tidak hanya untuk mencetak, tetapi juga untuk kustomisasi. Ketika Anda memilih file yang akan dicetak, program akan meminta Anda untuk mengatur parameter tertentu sendiri.
- Pencetakan berwarna atau hitam putih.
- Jumlah halaman.
- Markup dan opsi lain yang mungkin dibutuhkan pengguna.
- Anda juga dapat mengatur pencetakan sendiri. Sebagai aturan, Anda dapat menemukan parameter ini di sudut jendela program.
- Catatan: Menyiapkan peralatan kantor merupakan bagian integral dari proses sinkronisasi.

Bagaimana cara mengatur?
Kemungkinan masalah
Saat memasangkan peralatan pencetakan dengan perangkat seluler, pengguna mungkin mengalami berbagai masalah. Banyak dari mereka dapat diperbaiki secara mandiri, di rumah. Masalah yang paling umum adalah:
- Jika telepon tidak melihat printer, Anda perlu melakukan tindakan tertentu tergantung pada opsi pemasangan. Saat menggunakan kabel, periksa integritasnya. Bahkan jika kabelnya tidak terlihat rusak, bagian dalamnya bisa putus.
- Saat menggunakan metode pemasangan nirkabel, pastikan modul yang diperlukan untuk koneksi telah diperbaiki dan berjalan.Jika terjadi kerusakan, hanya pusat layanan spesialis yang dapat mengatasi masalah tersebut.
- Juga, masalahnya mungkin ada di perangkat lunak. Dalam hal ini, Anda perlu menginstal ulang program. Saat menggunakan komputer, akan berguna untuk memperbarui driver printer. Jika sistem operasi tidak diperbarui pada PC untuk waktu yang lama, ini dapat mengubah pengoperasian dan pemasangan peralatan.
- Jika telepon tidak menemukan printer virtual, ulangi penginstalan dan konfigurasinya seperti dijelaskan di atas.
- Ingatlah bahwa printer memerlukan bahan habis pakai untuk beroperasi. Jika teknisi menolak untuk mencetak, Anda mungkin perlu memasang kertas di baki yang benar atau memeriksa apakah kartrid sudah penuh.

Cara menghubungkan printer ke ponsel, lihat video berikut.













Komentar berhasil dikirim.