Mengapa printer mencetak miring dan bagaimana cara memperbaikinya?

Setiap pengguna telah menemukan cetakan printer melengkung. Ini adalah salah satu masalah umum. Gambar atau teks yang dicetak tidak sejajar satu sama lain atau dengan margin halaman. Kemungkinan penyebab malfungsi, solusi dan tip pengoperasiannya akan dibahas di bawah ini.
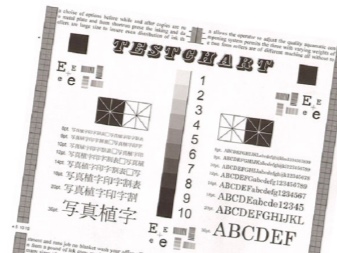
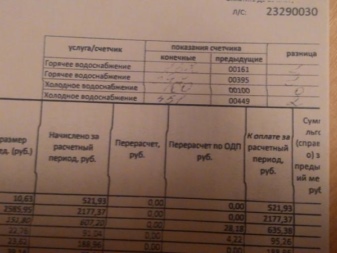
Alasan
Printer mulai mencetak gambar, teks, atau tabel secara miring. Mungkin ada beberapa alasan untuk ini. Berikut adalah beberapa di antaranya.
- Pengaturan kertas yang salah di kompartemen. Ini mungkin terjadi saat menggunakan perangkat untuk pertama kalinya.
- Kertas macet atau benda lain. Kertas macet cukup sering terjadi. Dengan cacat seperti itu, roller broaching lembaran dan mekanisme lainnya berhenti bekerja. Tidak mungkin untuk dicetak. Jika printer berfungsi tetapi tidak mencetak dengan salah, selembar kertas kecil atau benda yang sangat kecil mungkin menjadi penyebabnya.
- Ukuran kertas salah. Ini karena pengaturan cetak yang salah.
- Kartrid tinta yang terkontaminasi dengan tinta kering menyebabkan printer mencetak goyah.


Perlu ditambahkan bahwa pengoperasian kepala cetak yang salah juga dapat menyebabkan hasil cetak yang bengkok.
Semua cacat ini ditemui oleh laser, printer inkjet atau MFP.
Namun, ada cara untuk membantu menyelesaikan masalah di hampir semua perangkat.

Apa yang harus dilakukan?
Pertama, ada baiknya mempertimbangkan solusi masalah dangkal. Sebelum mencetak, pastikan kertas diatur dengan benar. Untuk pencetakan yang merata, lembaran dimuat tepat di sepanjang pemandu, kemudian bilah yang dapat dipindahkan ditekan ke kertas.
Jika perangkat macet lembaran, atau benda asing masuk ke dalam mekanisme, perlu untuk membuka penutup, memeriksa detailnya - dan lepaskan lembaran atau benda yang macet.

Untuk memperbaiki pencetakan yang bengkok, Anda perlu mengatur pengaturan yang benar untuk ukuran lembar tertentu. Algoritma tindakan terdiri dari beberapa langkah.
- Buka menu utama, pilih "File" dan kemudian "Cetak".
- Klik "Printer" dan pilih nama perangkat.
- Buka "Properti".
- Sebuah jendela akan muncul dengan item "Ukuran Kertas" ditampilkan. Jika tidak ada item seperti itu, Anda harus mengklik "Lanjutan" di bagian kanan bawah tab.
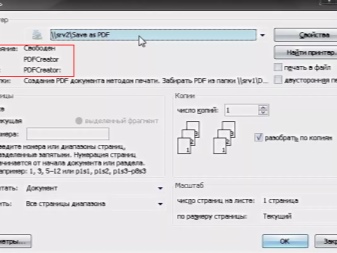

Gunakan hanya kertas yang sesuai untuk perangkat. Misalnya, model printer mungkin tidak mendukung jenis kertas tertentu. Akibatnya, berbagai masalah terjadi, seperti pencetakan bengkok, distorsi, dan cacat lainnya.
Jika kepala cetak tidak berfungsi dengan benar, penyelarasan dilakukan oleh perangkat lunak.
Solusinya adalah dasar. Anda hanya perlu mengikuti prosedur ini:
- buka "Mulai", pilih bagian "Pengaturan";
- buka "Perangkat" dan klik "Printer dan pemindai" menggunakan panel di sebelah kiri;
- klik kiri pada nama printer;
- pilih bagian "Manajemen" dan klik item "Properti printer";
- sebuah jendela akan terbuka, setelah itu Anda perlu membuka bagian "Pemeliharaan";
- Jalankan analisis "Penyelarasan Kepala Cetak".
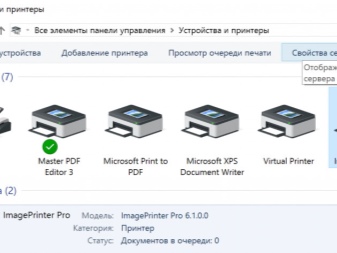
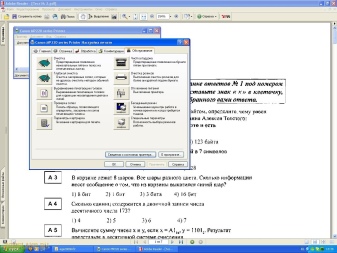
Sebelum bekerja, disarankan untuk membiasakan diri dengan prosedur ini.Setelah peluncuran, pemberitahuan akan muncul di mana Anda harus menunggu operasi selesai. Kemudian printer akan memberikan lembar yang sudah jadi, dan sebuah jendela dengan formulir akan muncul di layar. Itu harus diisi sesuai dengan instruksi.
Ini akan diikuti oleh perataan kedua lembar dan jendela dengan formulir untuk diisi. Disarankan agar Anda mengikuti langkah yang sama, mencentang kotak dengan garis-garis yang lebih terlihat.
Mengaktifkan mode malam akan membantu memperbaiki pencetakan yang bengkok. Untuk ini, Anda perlu:
- gunakan awal instruksi sebelumnya dan buka bagian "Properti Printer";
- dari bagian "Pemeliharaan", pilih "Mode senyap";
- atur mode sesuai keinginan Anda.
Metode ini memberikan pegangan yang lebih halus pada kertas, yang mengurangi kemungkinan kertas macet.

Membersihkan kartrid dari tinta kering akan membantu mengatasi masalah kelengkungan saat mencetak.
Pertama, Anda perlu memastikan bahwa ada tinta di tempat tinta. Selanjutnya, pembersihan dilakukan melalui program komputer:
- buka program perawatan perangkat;
- di "Tugas Pemeliharaan" buka bagian "Pengoperasian Printer" dan jalankan utilitas HP Toolbox;
- Sebuah jendela akan terbuka di mana Anda perlu mengklik item "Layanan Perangkat" dan pilih "Bersihkan Kartrid".
Penyebab lain dari goyangan cetak mungkin adalah pengaturan driver yang salah atau roller penarik yang aus. Dalam hal ini, pengaturan dapat diubah secara manual dalam beberapa menit, dan video dapat dibeli di toko peralatan komputer mana pun.

Kiat pengoperasian
Untuk menghindari masalah yang dijelaskan, Anda harus menggunakan printer dengan benar. Disarankan juga untuk membersihkan mekanisme internal tepat waktu. Debu, partikel kecil cat - semua ini mengendap di komponen internal dan menyebabkan operasi yang salah. Membersihkan perangkat dilakukan secara mandiri.Sebelum prosedur, matikan printer dari listrik dan lepaskan penutup.
Perhatian khusus diberikan pada palet, pita pemosisian, dan kepala kartrid.
Pita pemosisian harus dibersihkan dengan lembut dengan memegangnya dengan tangan Anda. Anda dapat menggunakan kertas toilet dan air untuk membersihkan.


Agar tidak mengalami berbagai cacat selama pencetakan di masa mendatang, Anda harus menggunakan perangkat untuk tujuan yang dimaksudkan. Untuk pencetakan, beli hanya jenis kertas yang sesuai dengan model printer. Ini dapat ditemukan dengan mengunjungi situs web produsen.
Jika perangkat tidak tahu cara bekerja dengan jenis kertas apa pun, maka pada awalnya cetakan akan bengkok, dengan teks atau gambar yang terdistorsi.
Kelengkungan cetak jauh dari biasa. Dimungkinkan untuk memperbaiki masalah dengan menggunakan berbagai metode, setelah sebelumnya mengetahui penyebabnya. Pengoperasian printer yang benar tergantung pada pengoperasian yang benar dan pembersihan mekanisme pencetakan yang tepat waktu.


Apa yang harus dilakukan jika hasil cetak printer bengkok, lihat di bawah.













Komentar berhasil dikirim.