Mengapa printer tidak mencetak dan apa yang harus dilakukan?

Cepat atau lambat, setiap pemilik printer menghadapi masalah pencetakan. Dan jika tiba-tiba perangkat berhenti merespons pencetakan, sepertinya sudah waktunya untuk menggantinya. Namun, seringkali kerusakan semacam ini dapat diselesaikan, dan peralatan dapat bertahan selama beberapa tahun lagi. Dari materi dalam artikel ini, Anda akan belajar tentang penyebab masalah dan cara mengatasinya.
Kemungkinan alasan
Dalam banyak kasus, kegagalan printer untuk mencetak tidak terkait dengan kegagalan printer atau komputer itu sendiri. Mungkin ada beberapa alasan. Secara konvensional, mereka dibagi menjadi 2 kategori: teknis dan perangkat lunak. Yang pertama terhubung dengan kabel dan peralatan, yang kedua - dengan perangkat lunak. Namun, masalahnya mungkin berbeda.
Seringkali, printer tidak mencetak dokumen / gambar dari komputer / laptop, tetapi memasukkannya ke dalam antrian cetak. Dalam beberapa kasus, dia tidak melihat perangkat pencetakan sama sekali. Kesalahan perangkat lunak terkait dengan Windows, driver, dan aplikasi. Pada bagian hardware terdapat masalah pada device, power, kertas dan tinta/bubuk.
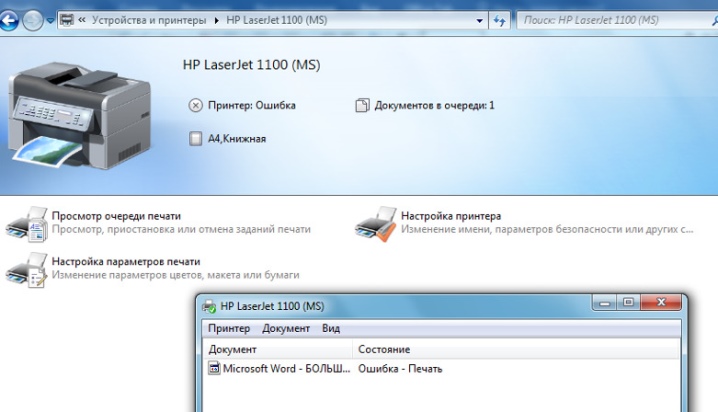
Beberapa alasan yang lebih umum termasuk:
- tidak ada koneksi antara komputer dan PU;
- antrian cetak macet;
- printer yang diinginkan tidak dipilih untuk dicetak;
- konflik pengemudi telah terjadi;
- Driver tidak diinstal dengan benar atau tidak diinstal sama sekali.
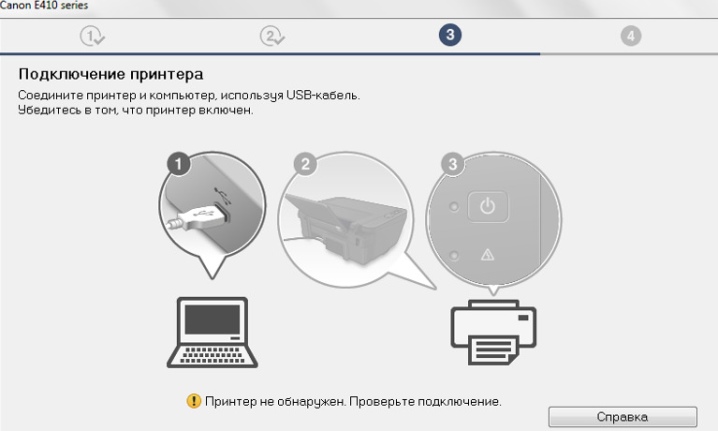
Selain itu, printer terkadang menolak untuk mencetak karena masalah kartrid tinta, kertas macet, atau masalah pencetakan. Perangkat lunak ini bertanggung jawab atas pengaturan printer di OS Windows. Terkadang kebijakan keamanan hanya menolak akses ke pencetakan. Kerusakan elemen OS, kesalahan driver, infeksi virus adalah kasus yang kompleks.
Printer jaringan tidak ingin mencetak dokumen Word, file PDF, teks halaman Internet, foto, jika portnya diblokir pada PC jarak jauh, jalur jaringan yang salah dipilih, data akses jaringan tidak ditentukan dengan benar.
Pertama-tama, Anda perlu mencari tahu apakah masalahnya terkait dengan pengoperasian printer atau masalahnya terletak pada komputer.
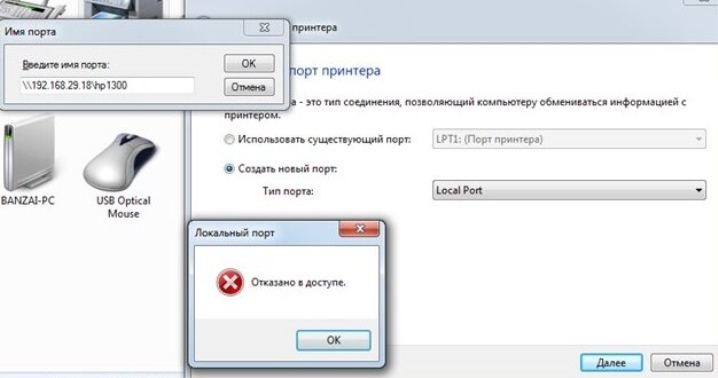
Apa yang harus dilakukan
Petunjuk ini cocok untuk printer dari perusahaan yang berbeda (misalnya, Canon, HP Epson, Brother, Ricoh, Samsung) yang berjalan pada Windows 7 hingga 10. Solusi untuk masalah tergantung pada jenisnya. Ini relevan untuk koneksi lokal dan koneksi jaringan. PC dapat melihat printer, menampilkan pesan siap untuk mencetak. Terkadang dia bahkan menampilkan halaman pengujian pertama di atasnya.
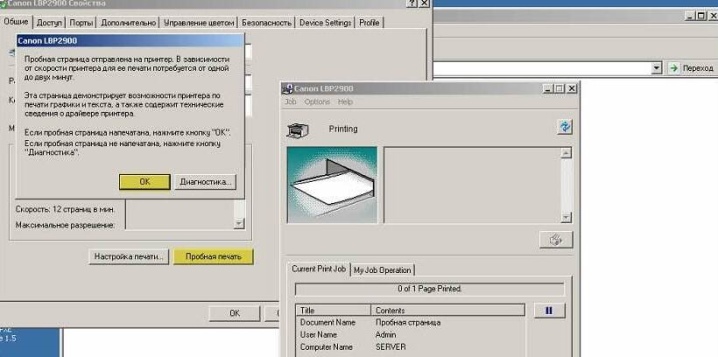
Kebetulan perangkat tidak menanggapi perintah, ini menampilkan pesan "Ada masalah dengan konfigurasi." Kebetulan MFP hang tepat dalam proses pencetakan. Dalam kasus lain, perangkat mengeluarkan lembaran kosong, tidak mencetak sama sekali apa yang dibutuhkan.Pertimbangkan solusi dalam kasus yang berbeda.

Jika ada masalah dengan pemasangan dan pengoperasian sistem pencetakan
Awalnya, Anda harus memeriksa apakah komputer / laptop, printer terhubung ke jaringan listrik. Saat komputer dihidupkan tetapi printer tidak, mungkin muncul pesan bahwa dokumen belum dicetak.
Tidak ada gunanya mengirim ulang dokumen atau gambar untuk dicetak - Anda perlu memeriksa koneksinya.
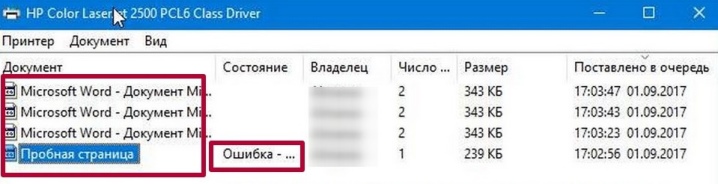
Beberapa solusi:
- anda perlu memeriksa apakah kabel daya dicolokkan ke stopkontak;
- jika kabelnya terhubung, tetapi perangkat tidak berfungsi, perlu untuk memeriksa kecocokan steker ke port;
- jika kontak terlepas atau kabel putus selama penanganan yang ceroboh, Anda harus mengganti kabel USB;
- agar printer jaringan berfungsi, Anda memerlukan jaringan lokal - perangkat terhubung melalui USB ke PC yang diinginkan;
- reboot klasik printer / komputer akan membantu menyelesaikan masalah dengan cepat.
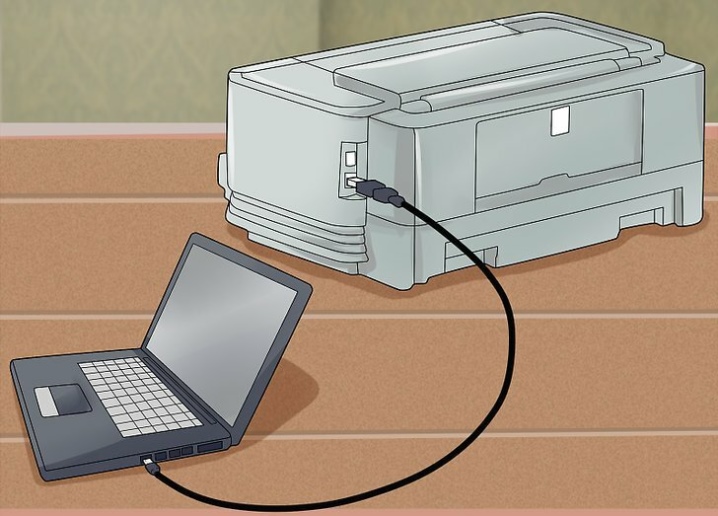
Saat printer dihidupkan, LED di bagian depan printer akan menyala. Tidak sulit untuk menentukan kesiapan pencetakan oleh mereka. Jika semuanya beres, indikatornya berwarna hijau. Ketika ada sesuatu yang salah, tombol merah menyala.

Memeriksa koneksi perangkat
Saat printer diinstal dengan benar, printer tersebut ada dalam daftar perangkat yang ada di PC. Anda dapat memeriksa ini sesuai dengan skema berikut: "Panel Kontrol" - "Perangkat Keras dan ..." - "Perangkat dan Printer". Saat tab terbuka, akan terlihat apakah printer terhubung atau tidak. Jika ada koneksi, tanda centang hijau terlihat pada ikon, dan status "Siap" muncul.
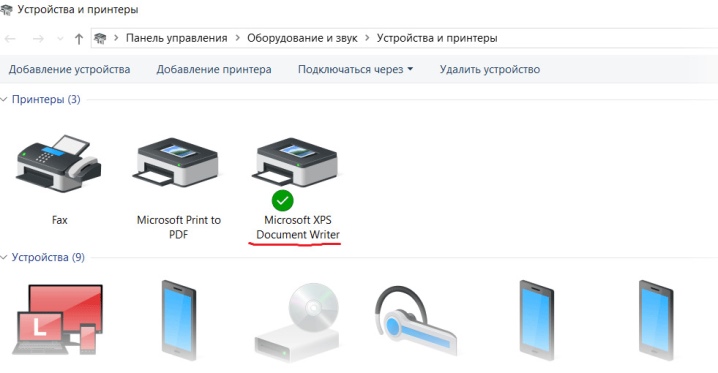
Untuk membuka tab yang diinginkan dengan cepat, tahan Windows dan R secara bersamaan, lalu masukkan "control printers". Setelah itu, pilih sampel yang diinginkan dalam daftar yang terbuka. Jika tidak ada, berarti belum diunduh ke PC. Dengan demikian, instalasi diperlukan.Setelah itu, Anda perlu me-reboot kedua perangkat.

Pilihan printer yang salah
Windows dapat memiliki beberapa printer. Namun, sebelum mengirim dokumen atau foto untuk dicetak, Anda harus memilih perangkat tertentu. Tidak semua daftar yang terbuka terkait dengan perangkat pencetakan yang ada. Untuk memperbaiki kesalahan, Anda dapat membuat instalasi default.
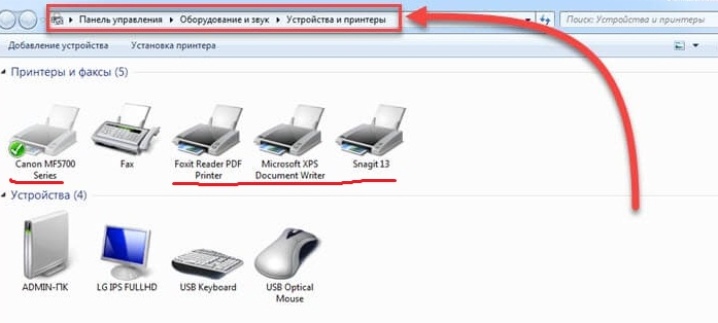
Untuk melakukan ini, buka tab "Control Panel", buka "Hardware", lalu klik "Devices and Printers" dan panggil menu konteks dengan mengklik ikon printer. Di jendela yang terbuka, centang kotak di samping "Gunakan secara default".
Jika beberapa perangkat pencetakan terhubung ke komputer (laptop), Anda harus memilih yang tepat setiap kali Anda perlu mencetak sesuatu.
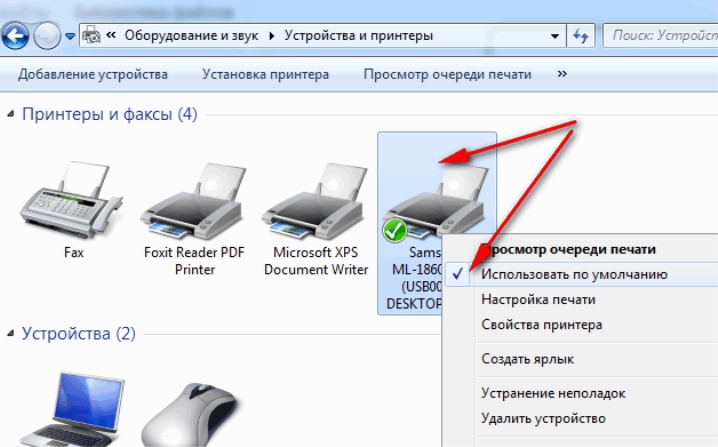
Antrean cetak macet
Hampir setiap pengguna PC dihadapkan pada kenyataan bahwa file yang dikirim untuk pencetakan hang untuk waktu yang lama atau tidak dicetak sama sekali. Upaya lain untuk mengirim untuk mencetak juga sia-sia. Alasan untuk ini adalah program macet, dan semakin banyak upaya untuk mencetak, semakin banyak dokumen yang akan diantrekan. Jika koneksi printer-komputer bersifat lokal, hal ini jarang terjadi. Dalam hal teknologi jaringan, hal ini terus-menerus ditemui. Anda harus menggunakan pembersihan antrian ini.
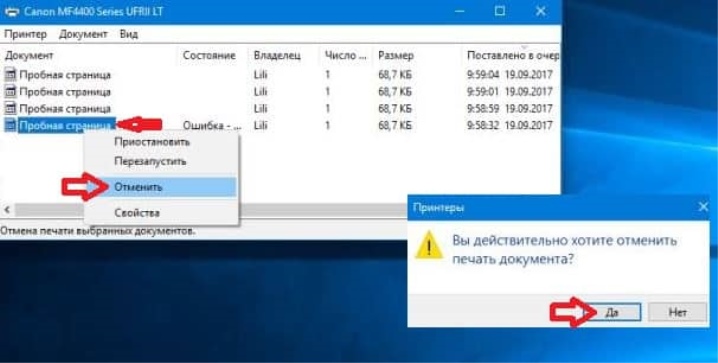
Hapus semua dokumen tanpa kecuali dari daftar. Pilih "Perangkat dan Pencetak" di Panel Kontrol. Setelah memanggil menu konteks printer aktif, klik "Lihat antrian cetak".
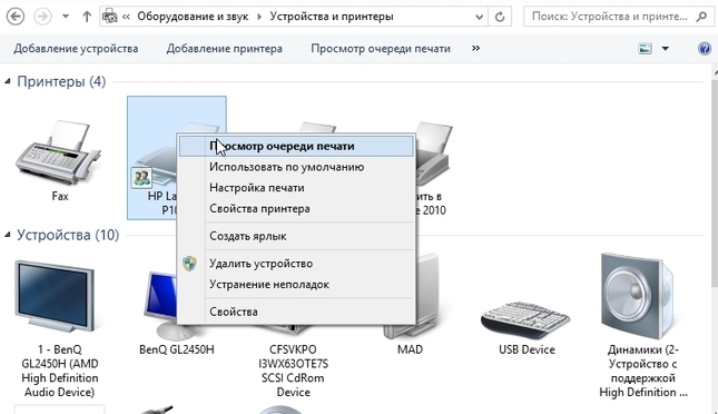
Di manajer yang terbuka, kosongkan antrian cetak. Hal ini dapat dilakukan dengan dua cara. Misalnya, Anda dapat menyorot dokumen yang diinginkan dan mengklik kategori "Batal". Dalam kasus kedua, pilih kategori "Hapus antrian cetak".Setelah mengklik, semua dokumen dalam daftar akan dihapus. Setelah itu, perangkat akan bekerja secara normal tanpa kegagalan.
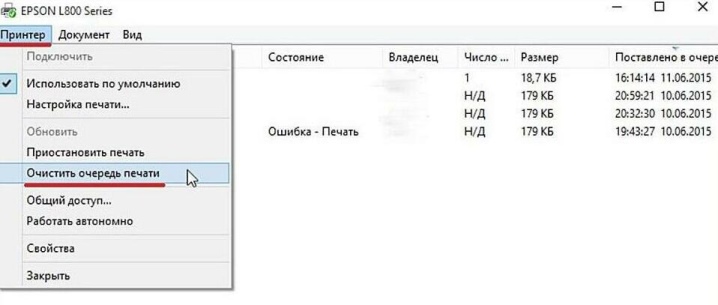
Seringkali, untuk operasi peluncur yang benar dan tidak terputus, Anda harus menggunakan me-reboot peralatan. Jika layanan terus membeku, lanjutkan sebagai berikut: buka panel kontrol melalui administrasi ("Properties" - "Print Manager"), di jendela yang terbuka, temukan item "Stop", hapus file dari system32 \ spool \ printers \ direktori di folder Windows.

Terkadang printer yang terhubung menulis bahwa pencetakan sedang berlangsung, tetapi sebenarnya tidak mencetak. Ini karena perangkat printer tidak diinstal secara default. PC menggunakan printer virtual yang dapat mengonversi dokumen ke format lain.
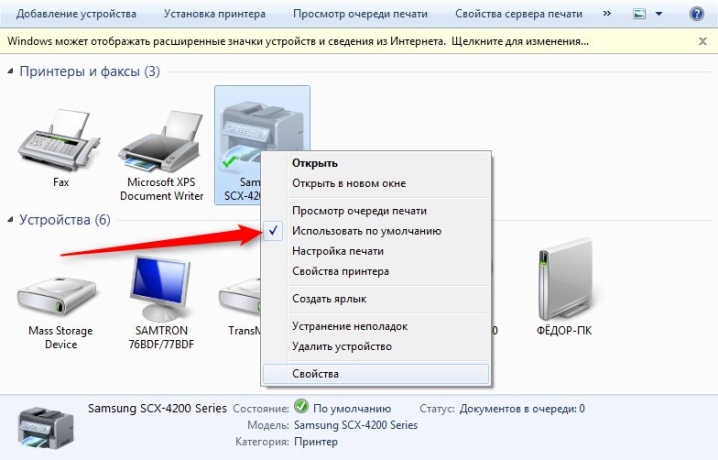
Masalah Pengemudi
Driver adalah program yang diperlukan untuk pengoperasian yang benar dari printer yang terhubung. Tanpa itu, teknik utama tidak melihat perangkat pencetakan. Biasanya disk driver disertakan dan berfungsi tanpa kesalahan. Kegagalan dapat terjadi saat memperbarui atau menginstal ulang Windows, serta memulihkan sistem ke titik yang dipilih.

Di samping itu, kesalahan dalam pengoperasian mungkin terkait dengan kegagalan perangkat lunak atau pemasangan perangkat baru. Kebetulan ada konflik dengan printer, lebih jarang masalahnya terkait virus. Akibatnya, printer tidak hanya dapat memberikan lembaran kosong, tetapi juga secara spontan membatalkan pencetakan.

Sebelum membuat keputusan, Anda perlu memastikan bahwa tidak ada konflik sistem operasi.
Untuk melakukan ini, buka jendela "Panel Kontrol", buka "Semua Item Panel Kontrol", klik "Pengelola Perangkat", alihkan mode tampilan ke "Ikon Kecil". Jika ada masalah dengan driver, tanda seru akan menunjukkan ini. Warna mereka merah dan kuning.
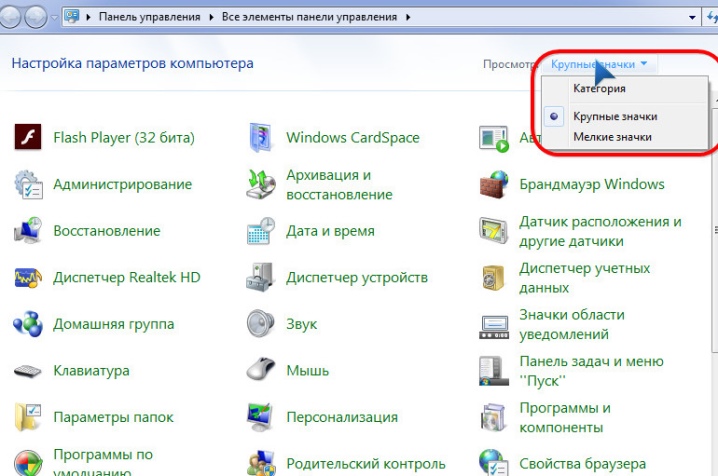
Dalam hal ini, Anda harus menghapus dan menginstal ulang pengandar pencetak. Dalam hal ini, Anda tidak dapat melakukannya tanpa instalasi. Anda dapat menghapusnya melalui panel kontrol dengan menemukan kategori "Tambah atau Hapus Program". Lebih baik mengunduh paket baru di situs web resmi pabrikan modifikasi tertentu.
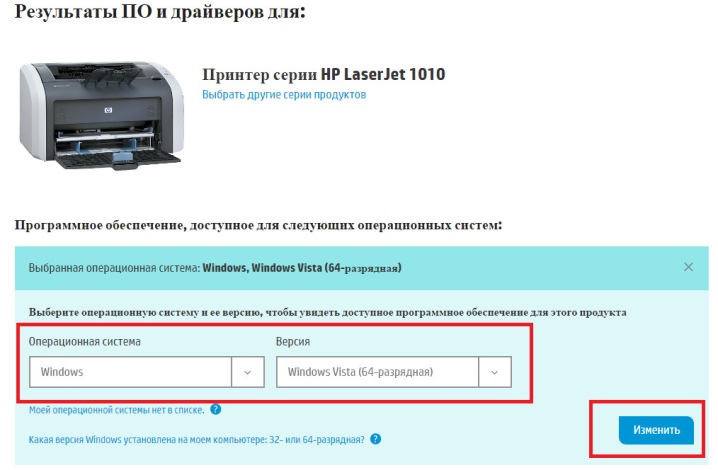
Masalah dengan kartrid
Alasan pertama adalah kurangnya tinta. Saat toner habis, tombol merah menyala, mesin tidak dapat mencetak dokumen yang dipilih dan berhenti. Sebuah pesan muncul di monitor untuk mengganti kartrid.

Masalah ini khas untuk printer inkjet dan laser. Biasanya, dapat ditentukan beberapa saat sebelum pencetakan berhenti, karena pesan ke pengguna PC akan muncul berulang kali. Jika diabaikan dan printer tidak mencetak dokumen, periksa level tinta atau toner. Tambahkan cairan tinta/toner sesuai kebutuhan.
Jika teknik inkjet menulis bahwa masih ada cukup tinta, Anda perlu memeriksa integritas sistem pasokan tinta. Kebetulan tinta mengering karena waktu henti printer yang lama. Berkedip tidak selalu menyelamatkan situasi. Paling sering Anda harus membeli tinta asli.

Perangkat keras printer rusak
Kerusakan perangkat pencetakan selama pencetakan dapat memanifestasikan dirinya dalam berbagai cara. Printer mungkin tidak dapat mencetak warna tertentu (seperti hitam), atau muncul bintik-bintik berwarna pada kertas. Ini juga bisa terjadi setelah pengisian bahan bakar. Pada saat yang sama, kartrid berfungsi, dan printer kompatibel dengan komputer. Upaya untuk mengganti tinta tidak berhasil.
Untuk masalah pencetak:
- halaman hanya dapat dicetak sebagian;
- toner tidak dapat diperbaiki pada lembaran;
- lembaran kosong tidak diambil dari kompartemen;
- perangkat tidak dapat memutar font.

Jika printer tidak berfungsi atau rusak, Anda dapat mencoba menyelesaikan masalah menggunakan petunjuk yang diberikan. Biasanya, pabrikan memasok produknya dengan instruksi untuk membantu Anda menentukan sendiri jenis kesalahannya. Terkadang masalah diselesaikan dengan me-restart printer itu sendiri. Dalam hal ini, urutan tindakan untuk setiap model perangkat pencetakan mungkin berbeda.
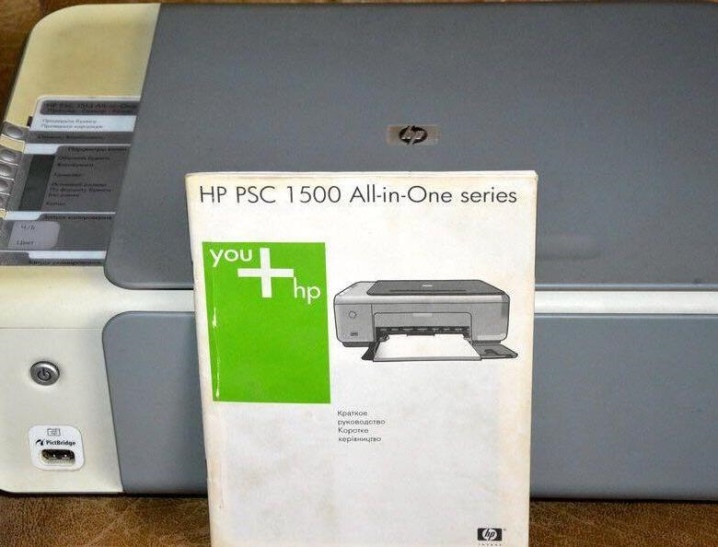
Jika masalah tidak terpecahkan, Anda perlu menghubungi pusat layanan. Jangan membongkar perangkat, apalagi membersihkan fotokonduktor sendiri. Kerusakan pada lapisannya akan membutuhkan penggantian suku cadang. Kegagalan perangkat keras tidak dapat dihilangkan tanpa pengetahuan yang sesuai.

Masalah kertas
Printer tidak dapat mencetak apapun jika tidak ada kertas di dalam hopper. Di sini solusinya adalah yang paling sederhana - masukkan kertas baru ke dalam kompartemen. Itu harus terletak di tumpukan yang rata, tetapi Anda tidak dapat mengisi kompartemen dengan itu ke atas.

Pencetakan tidak berfungsi meskipun ada kertas macet. Seringkali ini disebabkan oleh ekonomi kertas yang dangkal. Lembar yang sudah digunakan dimasukkan ke dalam printer, mencetaknya di sisi kedua. Biasanya, mereka tidak mulus dan sering meregang bersama orang lain.
Printer menunjukkan kemacetan dengan mengedipkan tombol merah. Masalah ini mudah dipecahkan. Anda perlu menarik kertas yang macet keluar dari printer. Ini harus dilakukan dengan sangat hati-hati, Anda tidak bisa menariknya dengan tersentak-sentak. Dari sini, bagian dari lembaran yang sobek mungkin tertinggal dalam kasing, karena itu di masa depan Anda harus banyak mengotak-atik. Terkadang, karena kecerobohan, Anda harus membongkar printer sepenuhnya.

Ketika lembaran yang macet tidak terlihat, Anda harus membuka penutup perangkat dan mengeluarkan kartrid. Pada kebanyakan model, ada rol di belakangnya untuk membantu mengumpankan kertas. Jika kemacetan berlanjut, lembaran akan ada di sana. Itu harus ditarik keluar sepenuhnya, tidak meninggalkan bahkan potongan kertas sobek terkecil pun pada porosnya. Dia tidak boleh dibiarkan tetap menggunakan sepatu roda.

Operasi kontra
Fitur ini khas untuk banyak printer. Beberapa perangkat dirancang untuk sejumlah halaman tertentu. Setelah jumlah yang diperlukan dihitung, penghitung pemblokiran dipicu. Sebuah pesan akan muncul yang menunjukkan bahwa kartrid perlu diganti. Namun, seringkali masih banyak toner di dalam hopper.
Dalam hal ini, solusi termudah adalah membongkar sebagian kartrid dan memasang sensor dengan benar. Dalam modifikasi yang berbeda, ini dilakukan sesuai dengan skema yang berbeda. Untuk memilih yang Anda butuhkan, Anda perlu mengetahui model printer dan kartrid yang dirancang untuk itu. Rata-rata, prosedur ini memakan waktu sekitar 10-15 menit. Setelah memasang penghitung, kartrid ditempatkan di tempatnya, printer dihidupkan, penghitung dipicu. Teknik ini sekarang siap untuk dicetak.

Rekomendasi
Jika printer yang berfungsi dengan baik, setelah mengisi bahan bakar atau memperbarui Windows, menolak untuk mencetak dokumen dari PC, laptop atau tablet, pencetakan ditangguhkan, dan peralatan memindai dokumen tanpa mencetak atau membeku, pertama-tama tentukan dengan tepat di mana masalahnya. Jika Anda perlu menghentikan antrian cetak, jangan lupa untuk me-restart sistem.
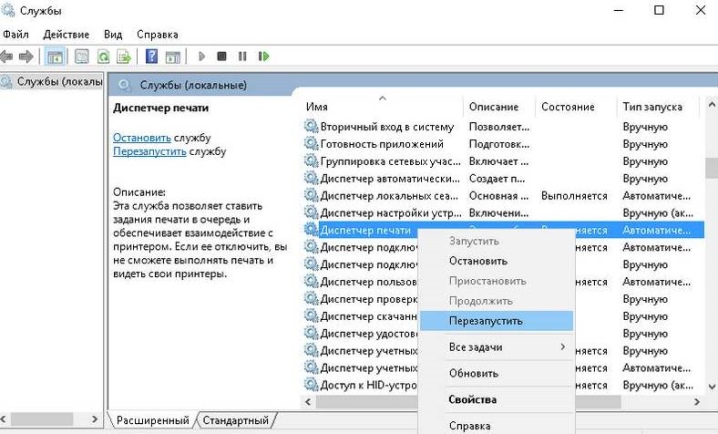
Jika printer inkjet tidak berfungsi, Anda perlu memeriksa kebenaran pengisian ulang, mengecualikan kemungkinan pengeringan tinta di kepala cetak atau pembentukan kantong udara di kabel CISS. Selain itu, Anda perlu memastikan bahwa kartrid non-asli tidak terhalang.
Untuk menghindari penyumbatan kepala dengan tinta kering, jangan biarkan printer dalam keadaan diam untuk waktu yang lama. Lebih baik membeli tinta asli untuk printer, lebih lambat mengering daripada tinta non-asli. Jika sudah ada penyumbatan, perlu untuk membersihkan saluran masuk nozzle.


Anda dapat menyingkirkan steker kecil menggunakan utilitas khusus dari printer itu sendiri. Setiap merek mungkin memiliki nama yang berbeda untuk itu (“Pembersihan Kepala Cetak”, “Pembersihan”, “Pembersihan Dalam”). Selama pembersihan, bulu-bulu dibilas dengan tinta bertekanan. Ini memungkinkan Anda untuk menyingkirkan kunci udara atau gumpalan cat.
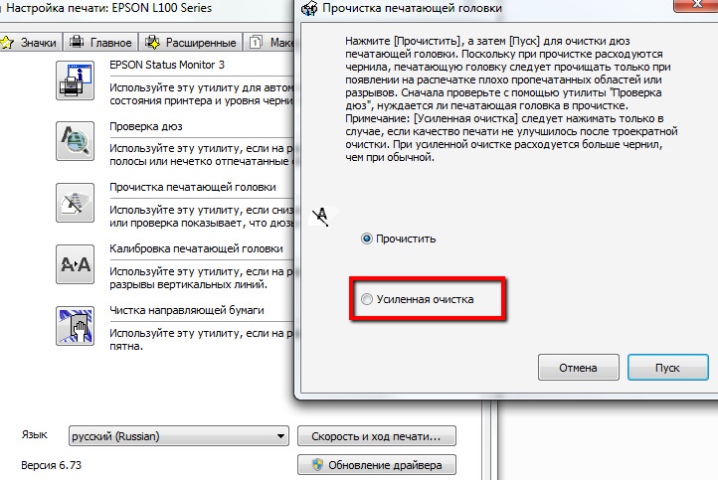
Namun bahkan jika disk instalasi memiliki dukungan pompa, tidak setiap printer memilikinya. Anda harus menghilangkan sumbatan secara manual dengan merendam dan membilasnya dengan cairan khusus. Adapun jenis kepala, dalam model inkjet modern tidak dibangun ke dalam kartrid, tetapi ke dalam printer itu sendiri. Jika gagal, lebih mudah untuk membeli perangkat baru, karena penggantiannya akan sangat mahal.

Jika penyebab print hang adalah file yang “corrupt”, untuk mengembalikan printer, Anda harus membatalkan pencetakan dan menghapus antriannya. Anda harus menonaktifkannya bahkan ketika printer kelebihan beban dengan tugas.. Jika perangkat offline sendiri, Anda perlu memeriksa koneksi dan daya.
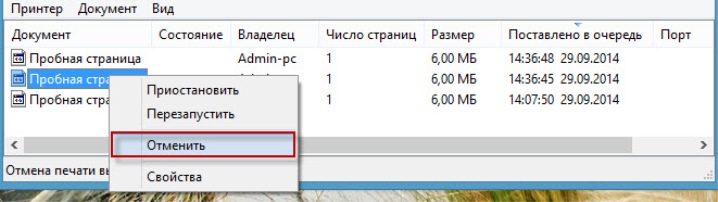
Tinjauan rinci tentang menemukan alasan mengapa printer tidak mencetak disajikan dalam video berikut.













Komentar berhasil dikirim.