Bagaimana cara mencetak pada printer di kedua sisi?

Pengguna tidak selalu tahu cara mencetak lembar pada printer di kedua sisi dalam mode otomatis. Pencetakan dua sisi menghemat kertas dan menyediakan tata letak teks yang nyaman saat membuat teks buku atau majalah. Anda dapat menyiapkan brosur dengan cara ini. Mengetahui cara menyiapkan printer Anda untuk pencetakan dua sisi otomatis dapat meningkatkan fungsionalitas perangkat Anda, memanfaatkan waktu Anda dengan lebih baik, dan menghemat kertas kosong. Itu tidak tergantung pada apakah printer berwarna atau hitam putih.
Dalam artikel ini kita akan berbicara tentang semua metode pencetakan dupleks dan pengaturan perangkat lunak untuk tujuan ini, dan juga mempelajari cara mengaktifkan dan menonaktifkan fitur ini.

Metode pencetakan dupleks
Di antara perangkat cetak konvensional yang dapat dihubungkan ke komputer, tidak banyak model printer yang memiliki fungsi dupleks otomatis. Selain beberapa model printer laser dan inkjet, MFP yang memiliki opsi penyalinan dupleks pada pemindai memiliki fungsi ini dalam mode otomatis. Ada beberapa cara manipulasi seperti itu, yang harus Anda waspadai agar dapat menggunakannya jika perlu. Anda dapat mengirim informasi yang diperlukan ke output dua sisi dengan cara yang berbeda:
- dari editor teks dalam format Word;
- dalam format PDF.
Fungsi ini dapat berupa:
- otomatis;
- setengah otomatis;
- manual.


Dengan editor teks
Seringkali, ketika bekerja di Word, Anda perlu mencetak di atas kertas teks yang diketik sendiri, atau dokumen "Word" yang sudah jadi yang ditransfer ke komputer menggunakan USB flash drive atau diunduh dari Internet. Untuk menampilkan informasi di dua sisi lembar, Anda harus menggunakan alat editor teks khusus. Dengan bantuan mereka, Anda dapat mengatur dupleks yang benar dalam mode otomatis jika printer memiliki fungsi seperti itu. Pemrosesan dupleks mungkin diperlukan untuk mencetak sejumlah besar informasi. Dalam hal ini, lebih baik menggunakan printer berkecepatan tinggi. Ini akan membantu Anda menggunakan kertas lebih efisien.


Untuk bekerja, Anda perlu melakukan sejumlah tindakan.
- Buka dokumen yang diinginkan di Word, lalu buka menu editor teks, seperti yang ditunjukkan pada gambar.
- Pilih opsi "Cetak" dari menu program.
- Di jendela yang terbuka, pilih perangkat yang terhubung ke komputer yang akan dikirimi dokumen Word yang terbuka (karena dimungkinkan untuk menghubungkan beberapa printer ke satu PC).
- Setelah itu, aktifkan opsi "Duplex Printing", di mana lembaran kertas akan secara otomatis terbalik di printer setelah mencetak teks di satu sisi dan diumpankan kembali ke printer dengan sisi kosong. Untuk melakukan ini, centang kotak di sebelah jendela berlabel "Duplex Printing".
- Jika Anda perlu menentukan opsi pencetakan tambahan di jendela, maka Anda harus mengisi semua bidang, lalu klik tombol "OK", yang mengaktifkan perangkat pencetakan.
- Jika printer Anda mendukung dupleks otomatis, Anda harus melakukan uji cetak manual sebelum mengirim seluruh dokumen multihalaman. Ini akan membantu Anda memahami cara menempatkan lembaran di dalam baki sehingga hasil cetak diterapkan pada sisi yang kosong, dan bukan pada teks yang sudah dicetak. Setelah pengujian, Anda harus menghapus draf, dan Anda dapat memulai pencetakan dua sisi otomatis.
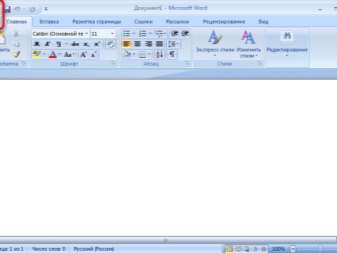


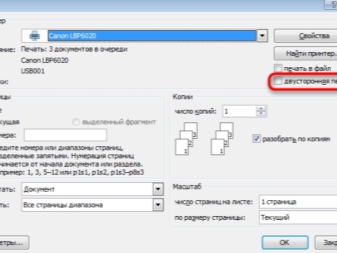
Duplex pada printer diatur sesuai dengan prinsip pencetakan buku. Pertama, printer mentransfer teks ke sisi ganjil, dan kemudian, setelah membalik halaman yang telah selesai, ia mencetak kelanjutan teks pada sisi bersih (genap). Dalam hal ini, informasi akan ditempatkan di atas kertas sesuai dengan prinsip lembar buku.
Mencetak Dokumen PDF
Jika dokumen dibuat bukan dalam Word, tetapi dalam format PDF, maka dengan cara biasa tidak mungkin mengirimnya untuk dicetak dalam editor teks. Untuk bekerja dengannya, Anda perlu menggunakan aplikasi khusus yang memungkinkan Anda bekerja dengan format ini. Ini bisa berupa Adobe Reader DC atau Adobe Acrobat DC. Untuk menggunakan perangkat lunak ini atau itu, Anda harus memilikinya di komputer Anda. Jika tidak ada, maka Anda harus menginstal program seperti itu terlebih dahulu, dan kemudian melanjutkan untuk mencetak.
Setelah meluncurkan Adobe Acrobat DC atau Adobe Reader DC, Anda perlu membuka file PDF yang berisi informasi yang ingin Anda cetak. Kemudian:
- klik dengan mouse, dan di jendela yang terbuka, pilih fungsi cetak;
- kemudian pilih printer yang terhubung ke komputer;
- letakkan di jendela "Halaman ganjil atau genap" opsi "ganjil";
- Klik tombol OK untuk memulai printer.
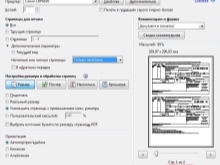
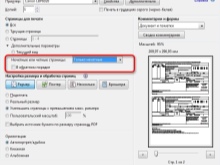
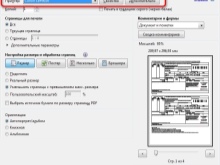
Ketika semua lembar kosong dari baki printer dicetak di satu sisi, Anda perlu membalik tumpukan lembar cetak ke sisi sebaliknya, mengatur opsi cetak di komputer ke lembar "genap", dan mulai mencetak lagi. Anda harus menunggu sampai printer berhenti mencetak.
Jika program PDF Anda memiliki opsi pencetakan dua sisi, maka Anda perlu mengaktifkannya, dan tidak secara manual memilih sisi genap dan ganjil. Jika tidak, maka Anda harus memilih secara manual. Dalam hal ini, Anda harus mencetak satu lembar terlebih dahulu untuk memastikan bahwa kertas ditempatkan dengan benar di baki dan cetakan akan diterapkan ke sisi kosong lembar.
Pencetakan dupleks manual
Jika printer tidak memiliki opsi pencetakan dua sisi otomatis, maka Anda harus menggunakan pencetakan manual di kedua sisi, mengatur tindakan yang diperlukan dalam program.
Seperti yang telah disebutkan, untuk ini setelah membuka jendela yang sesuai, Anda harus terlebih dahulu menentukan halaman ganjil dalam pengaturan program dan mulai mencetak. Ketika semua halaman ganjil telah dicetak, lembaran dibalik ke sisi lain dalam baki printer, ditunjukkan untuk mencetak halaman genap, dan output dimulai.
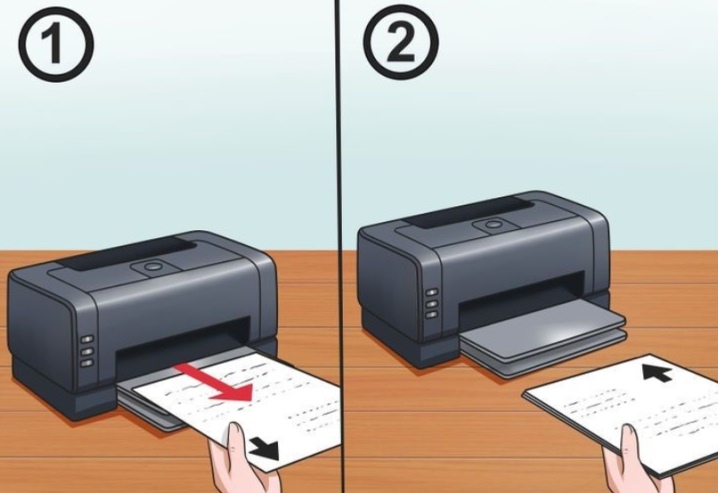
Pengaturan
Model dan merek printer yang berbeda mungkin memiliki pengaturan pencetakan dupleks yang berbeda. Di bawah ini adalah panduan langkah demi langkah untuk menyiapkan merek printer paling terkenal.
printer canon
Pengaturan dilakukan melalui panel kontrol Canon My Printer. Ini menetapkan parameter berikut:
- ketebalan kertas;
- format lembar;
- jarak ke indentasi di sekitar tepi.
Ini adalah pengaturan dasar untuk metode keluaran kertas apa pun. Tanpa mereka, fungsi printer tidak akan aktif.
Setelah pengaturan dasar, sebuah file dibuka yang perlu dikeluarkan ke kertas. Di editor teks, opsi "Cetak" dipilih.Di tab ini, pilih opsi yang sesuai.
Jajaran printer Canon mencakup model dengan pencetakan dua sisi otomatis. Mereka harus memiliki opsi dupleks, di mana tanda centang ditempatkan, setelah itu dokumen dikirim untuk dicetak.


printer HP
Pertama, file dibuka, "Cetak" dan "Properti" dipilih di dalamnya. Di properti, Anda harus mengaktifkan opsi Tata Letak, di dalamnya - fungsi mencetak di kedua sisi Print On Both Sides. Setelah itu, Anda perlu menentukan format halaman atau bagaimana informasi akan ditampilkan di dalamnya.
Opsi sisi Binding memungkinkan Anda untuk mengatur informasi seperti di buku. Opsi Binding di atas memastikan bahwa teks ditampilkan di bagian belakang lembar dalam arah sebaliknya, seperti dalam kalender sobek. Hanya setelah memilih formulir cetak, Anda dapat mengklik tombol "Cetak".


Printer
Saat mengatur properti printer untuk model ini, Anda harus memilih Manual Duplex Printing (Pencetakan Dupleks Manual) dan menentukan sisi mana penjilidan akan berada. Setelah itu, Anda dapat mulai mencetak. Setelah semua lembar di satu sisi telah dicetak, mereka dibalik menghadap ke bawah dengan sisi yang dicetak dan melanjutkan pencetakan di sisi kedua.


Bagaimana cara meletakkan kertas yang benar?
Untuk setiap model printer, Anda perlu meletakkan lembaran A4 di palet dengan cara yang berbeda. Sebelum memulai operasi di sisi kedua, Anda harus menjalankan uji cetak satu lembar untuk memastikan bahwa lembaran diletakkan dengan benar.
Anda dapat membuat tanda pada satu lembar dengan pensil sederhana, melewatinya melalui printer, dan kemudian melihat di mana tanda itu berada. Pembalikan lembaran juga akan tergantung pada lokasi tanda. Jika tanda tetap berada di bagian atas, tumpukan lembaran harus dibalik di dalam baki, mengubah posisi tepi atas dan bawah.Jika tanda berada di bagian bawah setelah mencetak lembaran, Anda tidak perlu membalik lembaran.
Untuk pencetakan yang benar di sisi kedua, lembaran dengan tanda harus ditempatkan sehingga setelah mencetak tanda berada di bagian bawah.

Video berikut menunjukkan cara mencetak dua sisi pada printer Anda.













Komentar berhasil dikirim.