Bagaimana cara mencetak ke printer dari laptop?

Hanya sedikit orang saat ini yang tidak tahu apa itu printer dan tidak tahu cara menggunakannya. Di era teknologi modern, jenis peralatan ini dapat ditemukan di kantor mana pun dan di sebagian besar rumah.
Printer digunakan oleh setiap orang yang memiliki komputer atau laptop pribadi.
Terlepas dari meluasnya penggunaan perangkat semacam itu, tidak selalu jelas bagi orang-orang bagaimana cara mencetak teks, gambar, atau seluruh halaman dengan benar dari Internet pada printer. Perlu mempertimbangkan masalah ini secara lebih rinci.
Bagaimana cara mengatur printer untuk mencetak?
Terlepas dari model apa yang dimiliki printer dan fungsinya, prinsip menghubungkan perangkat ke laptop akan sama untuk semua orang.
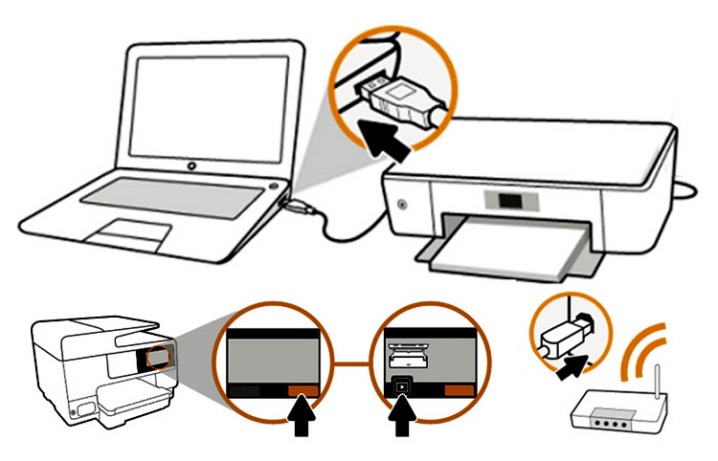
Untuk melakukan ini, Anda perlu melakukan langkah-langkah berikut.
- Nyalakan laptop.
- Sambungkan kabel yang berasal dari printer ke konektor yang sesuai. Penting bahwa printer dimatikan. Jika tidak, tidak akan mungkin untuk memastikan operasinya yang benar.
- Hubungkan printer ke listrik menggunakan kabel.
- Nyalakan perangkat dengan menekan tombol.
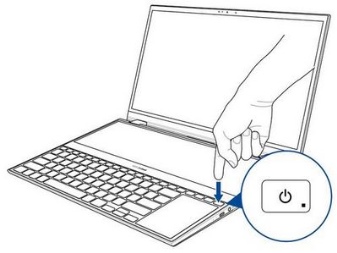

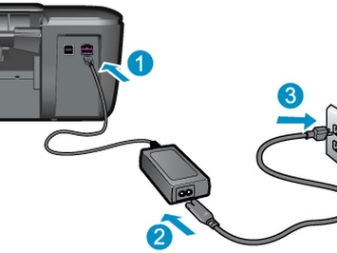

Ketika kedua perangkat dihidupkan, sebuah jendela akan muncul di laptop dengan pencarian driver yang diperlukan.Paling sering, Windows akan menemukan perangkat lunak yang diperlukan, tetapi pilihan terbaik adalah menginstal driver yang dirancang untuk model tertentu dari printer yang diinstal.
Driver tersebut dapat ditemukan pada disk dalam kotak kemasan yang disertakan dengan kit untuk peralatan pencetakan. Instalasi perangkat lunak dilakukan sebagai berikut.
- Pertama, Anda perlu menyalakan disk. Segera setelah itu, "Wizard Instalasi" akan dimulai.
- Jika peluncuran tidak terjadi, itu harus dipanggil secara manual. Untuk melakukan ini, buka folder "My Computer" dan temukan nama drive. Klik di atasnya dan klik menu "Buka" yang muncul. Ini akan membantu meluncurkan file boot tempat ekstensi yang diperlukan berada.
- "Wizard Instalasi" yang diluncurkan akan melakukan prosedur klasik untuk menginstal driver, yang praktis tidak memerlukan partisipasi pemilik komputer.
- Jika terjadi kegagalan pada saat pengunduhan dan file tidak dapat diinstal dengan sempurna, ini berarti konflik pengemudi. Dalam hal ini, disarankan untuk memeriksa apakah perangkat lunak printer lain diinstal pada laptop.
- Instalasi berhasil akan menampilkan ikon dengan perangkat yang terhubung.

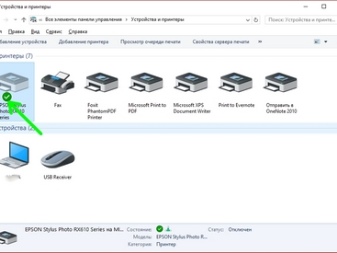
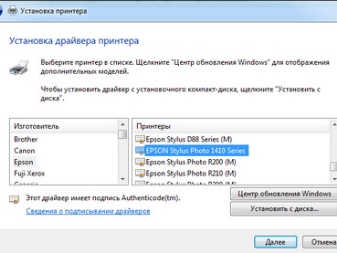
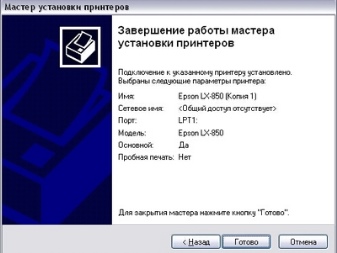
Untuk mulai mencetak, Anda harus terlebih dahulu menentukan parameter yang diperlukan yang dapat diatur dalam program dengan dokumen. Properti printer menyediakan berbagai fitur yang dapat meningkatkan kualitas cetak, meningkatkan kejernihan gambar, dan banyak lagi.
Bagaimana cara mencetak teks?
Microsoft Office menyertakan program yang menyediakan fungsi cetak. Ada 3 cara Anda dapat mulai mencetak dokumen.
- Tekan tombol "File" di menu utama.
- Klik ikon pencetak.Itu terletak di bagian atas bilah alat.
- Tekan kombinasi tombol Ctrl+P.
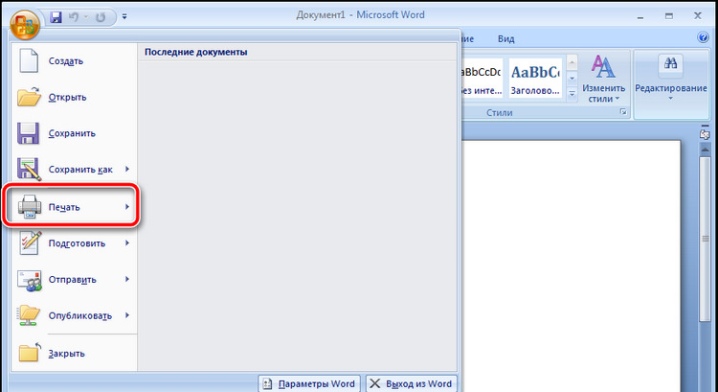
Opsi terakhir akan segera mencetak file, dan dua yang pertama akan membuka jendela pengaturan di mana Anda dapat mengatur parameter yang diinginkan. Misalnya, Anda dapat menentukan jumlah dan susunan halaman yang ingin dicetak, mengubah posisi teks, atau menentukan ukuran kertas. Pratinjau cetak juga tersedia di jendela.
Setiap opsi memiliki pro dan kontra. Pengguna sendiri yang memutuskan metode pemanggilan dokumen cetak mana yang menurutnya paling nyaman.
Bagaimana cara mencetak dokumen lain?
Tidak selalu perlu untuk mencetak teks saja. Oleh karena itu, printer menyediakan kemampuan untuk bekerja dengan file dan ekstensi lain. Perlu mempertimbangkan setiap kasus secara lebih rinci.
Foto dan gambar
Banyak yang menganggap mencetak foto sebagai masalah yang lebih sulit, sehingga mereka tidak mengambil risiko melakukan prosedur seperti itu sendiri. Namun, proses pencetakannya hampir sama seperti dalam hal mengeluarkan dokumen teks ke perangkat.

Saat memilih metode pencetakan ini, hanya pengaturan dan program pemrosesan file sebelum pencetakan yang akan berubah. Anda dapat menampilkan gambar baik di atas kertas biasa maupun di atas kertas foto dengan lapisan yang menyenangkan.
Jika Anda ingin mencetak gambar berkualitas tinggi, maka preferensi harus diberikan pada opsi kedua. Kertas foto memiliki ukuran khusus, seperti ukuran A5.

Kertas itu sendiri adalah:
- matte;
- mengkilap.
Dalam hal ini, pilihannya tergantung pada selera pemilik gambar. Jika mau, jika memungkinkan, Anda dapat mencoba kedua opsi dan memilih salah satu yang lebih Anda sukai.
Ketika karakteristik foto telah disesuaikan, Anda dapat mulai mencetak.Prosedur dilakukan dengan menggunakan program. Jika kita berbicara tentang Windows, maka editor gambar standar digunakan sebagai program. Memanggil program sama seperti dalam hal mencetak dokumen.
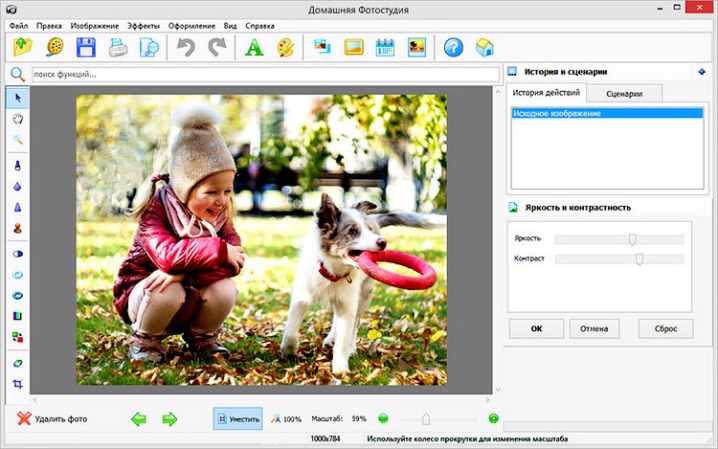
Pengaturan cetak juga identik. Oleh karena itu, setelah parameter yang diperlukan ditetapkan, Anda dapat mengirim gambar untuk dicetak.
halaman internet
Seringkali ada kebutuhan untuk mencetak halaman web, tetapi tidak ada keinginan untuk membuat file baru. Oleh karena itu, banyak yang bertanya-tanya apakah ada cara untuk mencetak halaman web tanpa harus menyalin teks dan menerjemahkannya ke dalam dokumen.
Untuk menjawab pertanyaan ini, Anda harus mempertimbangkan browser populer.
- Google Chrome. Memberikan pengguna kemampuan untuk mentransfer informasi dari layar laptop ke kertas. Untuk melakukan ini, Anda perlu membuka browser, menemukan dokumen yang diperlukan dan membuka menu - 3 titik yang dapat ditemukan di sudut kanan atas. Dalam daftar yang muncul, Anda harus memilih opsi cetak, dan proses akan dimulai. Jika perlu, Anda juga dapat menekan pintasan keyboard Ctrl + P, dan kemudian printer akan mulai secara instan.
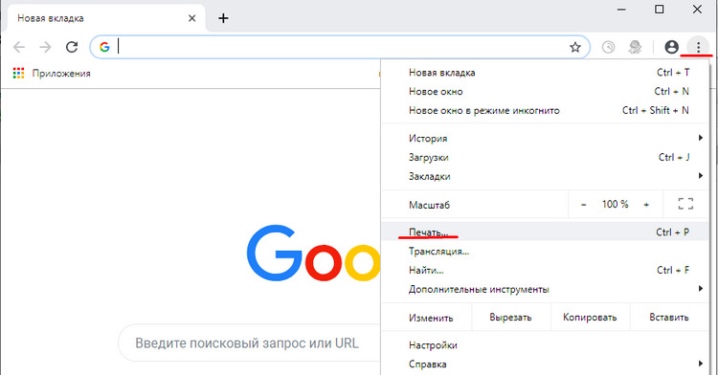
- Opera. Hal ini juga memungkinkan untuk mencetak halaman web dari laptop. Untuk menampilkan dokumen, Anda perlu mengklik roda gigi, yang akan membuka pengaturan browser utama. Jika tidak, semuanya jelas, Anda harus memilih pencetakan dan mengkonfirmasi prosedur.
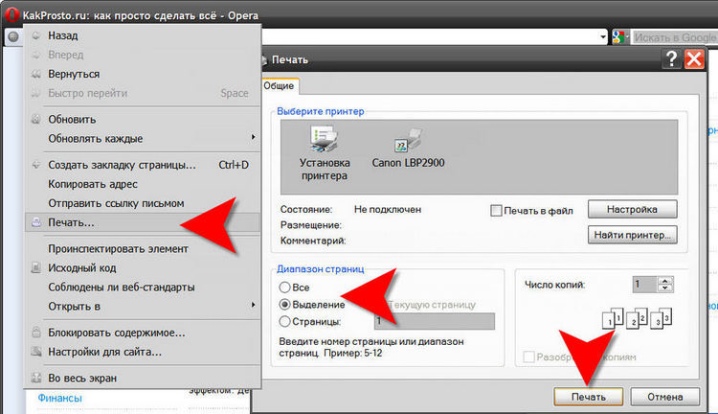
- Yandex. Peramban yang strukturnya mirip dengan Google Chrome. Oleh karena itu, tidak heran jika ia juga memiliki fungsi mencetak halaman web pada printer. Urutan prosedurnya identik, sehingga tidak akan sulit untuk mencetak dokumen di atas kertas.
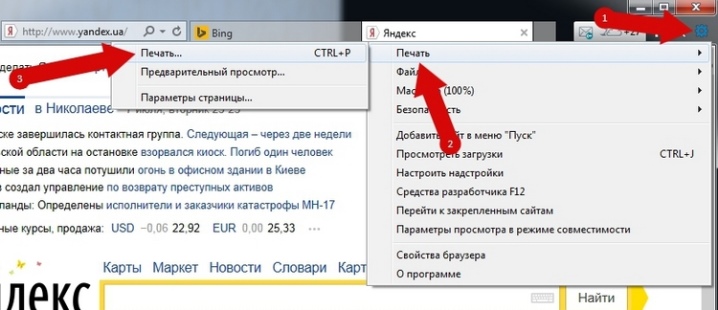
Perlu dicatat bahwa pembaruan terkini untuk peramban yang sudah dikenal Mozilla Firefox dan Internet Explorer (atau sekarang Microsoft Edge) juga menyertakan opsi cetak.
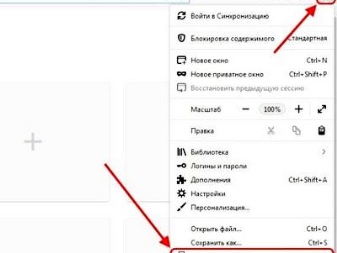
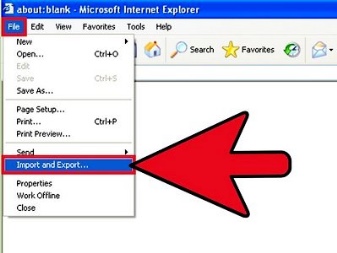
Prosesnya dimulai sesuai dengan aturan yang sama yang dijelaskan di atas. Oleh karena itu, akan cepat dan mudah untuk mengatasi tugas tersebut.
Pencetakan dua sisi
Beberapa pekerjaan memerlukan bahan yang akan dicetak di atas kertas di kedua sisi. Karena itu, ada baiknya mempelajari cara melakukan prosedur. Semuanya sangat sederhana. Sudah dijelaskan bagaimana cara menampilkan teks ke printer. Dalam hal ini, perlu untuk bertindak sesuai dengan instruksi langkah demi langkah yang sama yang diberikan.

Satu-satunya perbedaan adalah bahwa sebelum mengirim dokumen ke printer, Anda perlu memeriksa mode cetak. Ada beberapa di antaranya dalam sistem, salah satunya memungkinkan Anda mengatur pencetakan dua sisi. Jika Anda tidak memperhatikan momen ini, dokumen akan dicetak dalam mode normal, di mana teks akan berada di satu sisi lembar.
Ketika parameter yang diperlukan diatur, dimungkinkan untuk mencetak teks yang ada tanpa masalah, dengan mempertimbangkan keinginan apa pun. Penting untuk membalik lembaran tepat waktu dan memasukkan sisi yang Anda butuhkan untuk mengoleskan cat.

Perlu dicatat bahwa pada beberapa model proses membalik lembaran difasilitasi oleh gambar khusus. Jika tidak, Anda harus meletakkan ujung teks yang dicetak ke baki keluaran kertas untuk mencapai pengoperasian perangkat yang benar.
Rekomendasi
Ada beberapa rekomendasi dengan bantuan yang memungkinkan untuk membuat prosedur untuk mengeluarkan teks atau gambar ke kertas lebih cepat dan lebih efisien.
- Word memungkinkan Anda membuat dokumen dengan kerumitan apa pun. Agar tidak mengedit pengaturan cetak, Anda dapat segera memberikan halaman tampilan yang diinginkan dalam program.
- Waktu pencetakan tergantung pada model printer. Parameter ini dapat ditentukan dalam karakteristik.
- Tujuan dari printer memainkan peran penting. Perangkat rumah dan profesional berbeda satu sama lain, jadi ada baiknya memutuskan terlebih dahulu peralatan apa yang diperlukan.
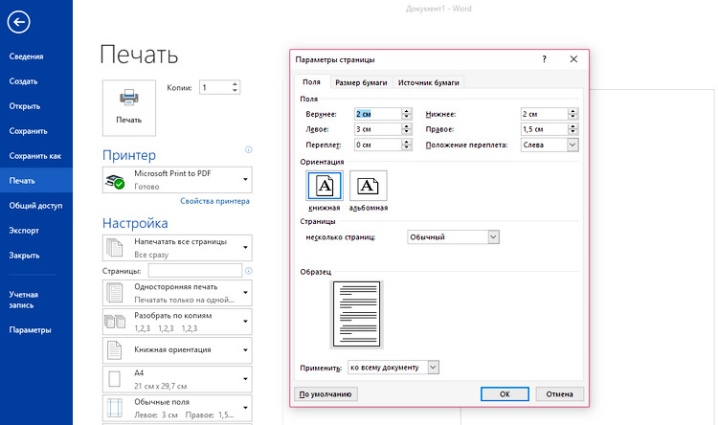
Mempertimbangkan persyaratan ini akan membantu Anda memilih perangkat yang tepat dan mengatur pencetakan file yang andal.
Lihat video di bawah ini untuk cara menghubungkan dan menyiapkan printer.













Komentar berhasil dikirim.