Mengapa printer tidak terhubung ke komputer dan apa yang harus saya lakukan?

Cukup sering, pengguna dihadapkan pada situasi di mana komputer tidak melihat printer. Sebelum menyimpan uang untuk perbaikan, Anda harus membiasakan diri dengan alasan dan opsi tindakan yang dapat ditangani siapa pun.
Kemungkinan alasan
Situasi di mana PC atau laptop tidak mendeteksi printer dapat disebabkan oleh beberapa alasan, mulai dari sikap seseorang yang lalai hingga kerusakan unit itu sendiri. Jika PC tidak dapat melihat perangkat untuk mencetak melalui USB, situasinya mungkin terkait dengan beberapa poin:
- Lupa menyalakan printer. Situasi umum yang harus diperiksa terlebih dahulu.
- Sambungan perangkat yang salah ke laptop atau komputer desktop. Kabel USB tidak dimasukkan sepenuhnya, atau konektor/kawatnya rusak.
- Mesin lain telah disiapkan untuk pencetakan.
- Layanan cetak otomatis tidak diaktifkan.
- Ada masalah dengan driver. Mereka mungkin terbang dari sistem atau tidak berdiri di atas PC.
- Nonaktifkan pengontrol USB di BIOS.
- Virus.
- Kesalahan Windows karena kerusakan file sistem.
- Komponen teknis unit. Dalam hal ini, hanya perbaikan yang akan membantu.
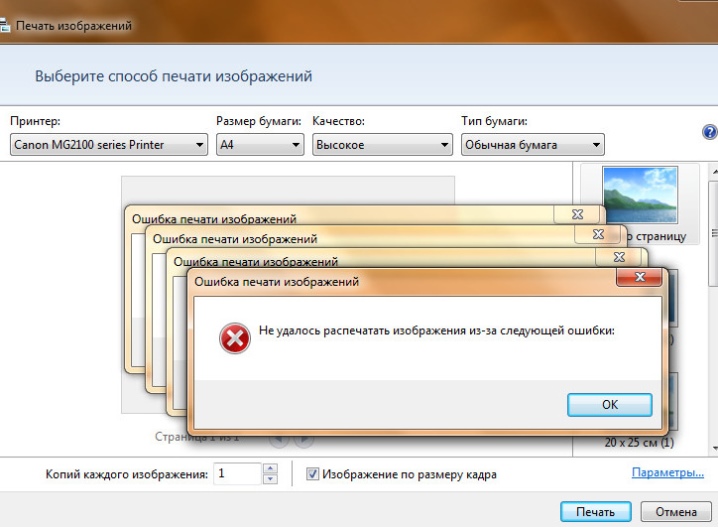
Apa yang harus dilakukan
Jika Anda menggunakan komputer yang menjalankan Windows 10 atau 7, para ahli menyarankan Anda untuk memeriksa printer terlebih dahulu. Untuk melakukan ini, Anda perlu menjalankan diagnostik. Anda dapat menggunakan utilitas standar, yang terletak di "Panel Kontrol". Untuk memulai, Anda harus pergi ke "Pemecahan Masalah", "Perangkat Keras dan Suara", dan kemudian pergi ke "Penggunaan Printer".

Dan Anda juga dapat menggunakan perangkat lunak resmi, untuk berinteraksi dengan mana Anda perlu menghubungkan komputer ke Internet dan pergi ke situs web resmi Microsoft. Di sana Anda dapat mengunduh file untuk aplikasi yang diinginkan.

Pengemudi
Semua kesalahan terkait pengemudi, adalah keluhan paling umum dari pengguna yang mengalami masalah saat printer tidak terdeteksi oleh komputer. Pada beberapa sistem operasi, driver tidak diinstal. Dalam kebanyakan kasus, semua perangkat lunak printer terletak pada disk terpisah yang disertakan dengan mesin. Jika tidak ada disk di dekatnya, Anda dapat menggunakan portal resmi pabrikan.
File yang diperlukan dipilih tidak hanya untuk merek tertentu dengan model printer, tetapi juga untuk sistem operasi tertentu.
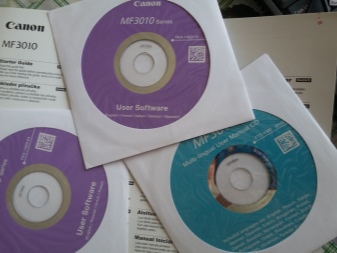
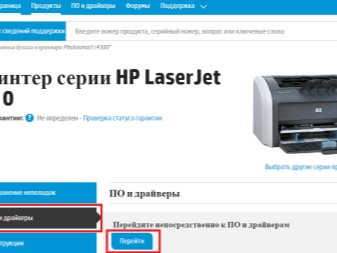
Pembaruan terbaru yang keluar untuk Windows nyaman karena mereka mengunduh perangkat lunak secara mandiri untuk semua perangkat yang terhubung ke PC. Opsi ini tidak berfungsi dengan benar dalam semua kasus, dan jika OS sudah usang, maka tidak ada fungsi seperti itu di dalamnya. Dalam hal ini, cara termudah adalah dengan menggunakan disk. Dari itu, instalasi adalah sebagai berikut:
- Awalnya, Anda harus memulai disk;
- maka penginstal otomatis akan terbuka;
- sesuai dengan instruksi, Anda perlu menginstal driver pada PC;
- setelah semua tindakan selesai, situasi ketika komputer tidak mengenali perangkat akan diselesaikan, dan di masa depan disk yang digunakan tidak akan diperlukan untuk bekerja, dan dapat dihapus;
- jika tidak ada disk dalam paket, tautan ke perangkat lunak yang diperlukan ditunjukkan pada paket dengan printer (jika tidak ada tautan, Anda harus mencarinya sendiri).
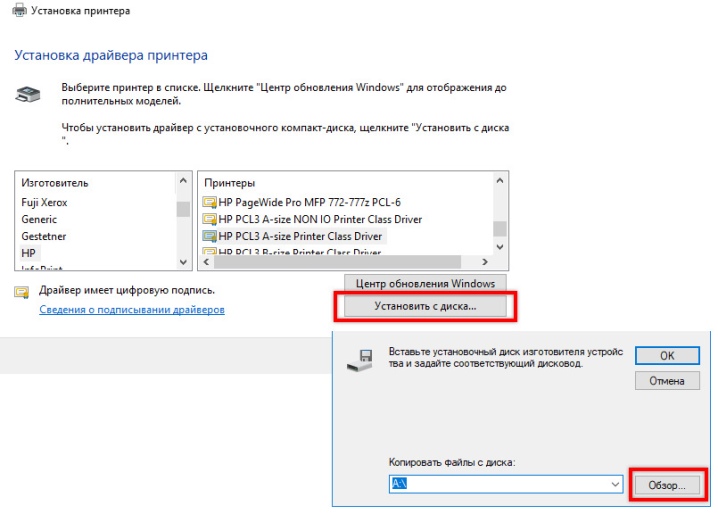
Setelah mengunduh file yang diperlukan, Anda perlu instalasi driver. Untuk melakukan ini, Anda dapat menggunakan petunjuk langkah demi langkah:
- Pertama, Anda perlu memeriksa apakah perangkat lunak yang dipilih kompatibel dengan model perangkat dan OS yang digunakan.
- Ketika instalasi selesai, PC harus di-restart.
- Setelah menyalakan PC, Anda perlu melihat apakah mesin yang Anda gunakan muncul untuk mencetak di Printer dan Faks. File ini terletak di Panel Kontrol.
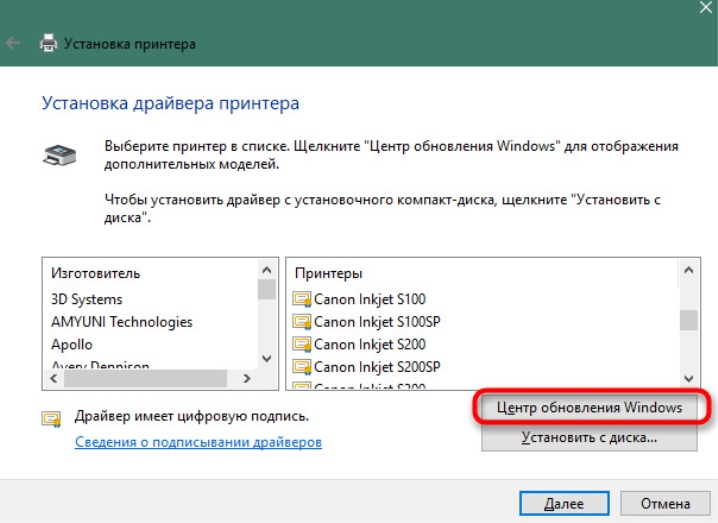
Bila komputer pribadi tidak menemukan printer, Anda mungkin perlu instalasi ulang driver. Untuk melakukan ini, Anda perlu mengikuti beberapa langkah:
- Buka "Pengelola Perangkat" dan temukan "Driver" di sana. Daftar akan terbuka di mana Anda perlu menemukan printer yang terhubung.
- Dengan mengkliknya dengan tombol kanan mouse, Anda harus memilih "Hapus".
- Kemudian lanjutkan untuk menginstal driver yang sesuai dengan model perangkat yang Anda gunakan.
- Setelah langkah-langkah ini, Anda perlu me-restart komputer Anda dan pergi ke Printers and Faxes. Sistem harus menampilkan printer.
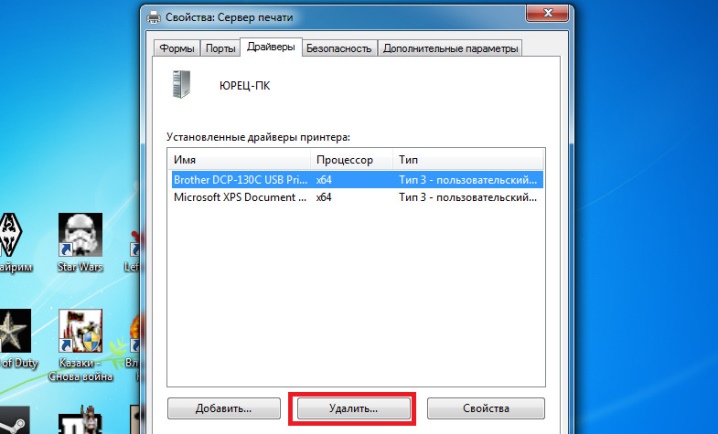
Virus
Terkadang alasan PC berhenti melihat printer, atau perangkat tidak mau mencetak, bisa jadi dangkal program virus. Untuk mengecualikan opsi ini, Anda harus menggunakan pemindaian. Prosedur dilakukan secara berurutan dengan menggunakan beberapa instrumen.
Penggunaan antivirus dari berbagai produsen memungkinkan pemindaian yang lebih baik.
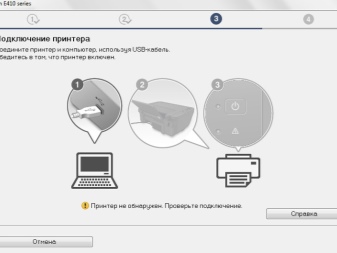
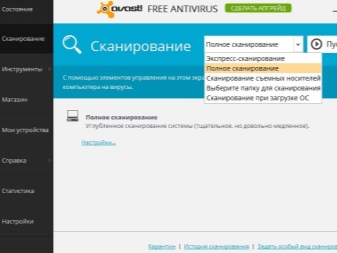
Namun, fakta bahwa perangkat tidak terhubung juga dapat dipengaruhi oleh aplikasi itu sendiri untuk memerangi virus.. Program antivirus tidak ideal, sehingga dapat berkonflik dengan file-file yang tidak membawa bahaya yang diinstal pada komputer. Driver printer juga dapat dianggap sebagai objek berbahaya, meskipun diunduh dari situs resminya.

Jika PC mengatakan bahwa printer tidak ditemukan, Anda harus mencoba nonaktifkan antivirus. Cukup mudah untuk melakukan ini:
- Pertama, Anda harus pergi ke "Administrasi". Itu terletak di Panel Kontrol.
- Setelah itu, Anda perlu mengklik "Konfigurasi Sistem".
- Anda harus memilih secara bergantian bagian "Layanan", "Startup". Di dalamnya, Anda harus menghapus tanda centang dari semua tempat di mana ada nama program anti-virus.
- PC kemudian restart dan masalahnya harus diperbaiki.
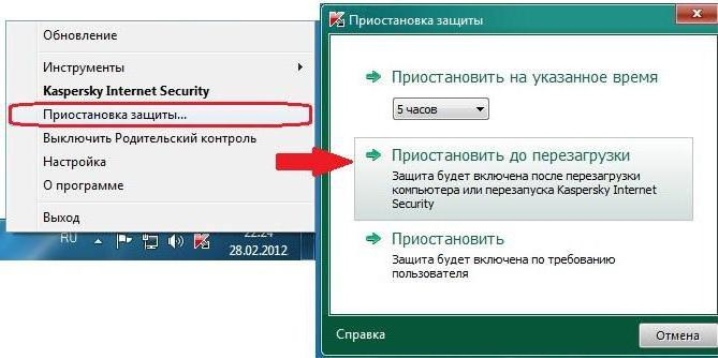
Memilih perangkat default
Perangkat pencetakan lain dapat menyebabkan peralatan yang benar tidak dapat mencetak. Jika printer lain sebelumnya terhubung, Anda perlu melakukannya penugasan kembali.
Ini akan membutuhkan beberapa langkah:
- Di bagian "Perangkat Keras dan Suara", yang terletak di "Panel Kontrol", pilih "Perangkat dan Printer". Nama model printer yang diinginkan akan ditunjukkan di sana.
- Dengan mengklik nama dengan tombol kanan mouse, "Gunakan secara default" dipilih.

Jika seseorang bekerja di kantor, masalah dengan tembus pandang mungkin karena pencetakan dilakukan melalui jaringan lokal, di mana terdapat beberapa peralatan. Dalam kasus seperti itu, Anda dapat memilih printer jaringan lain dan mencetak file yang diperlukan.
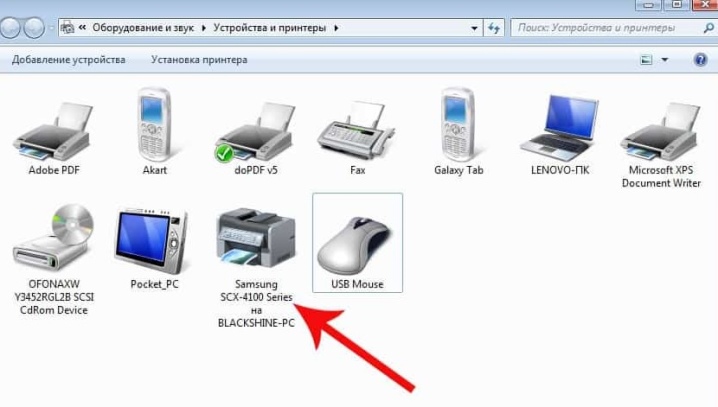
Pencetakan otomatis
Item serupa dapat diaktifkan dengan mengunjungi "Sistem dan Keamanan", yang juga terletak di "Panel Kontrol". Pengguna harus memilih "Administrasi", lalu pergi ke "Layanan" dan klik kanan pada "Manajer Cetak". Di sana Anda harus pergi ke "Properties". Sebuah jendela akan muncul di mana Anda perlu mengatur jenis startup ke otomatis. Parameter status ini harus ditetapkan sebagai "Bekerja".
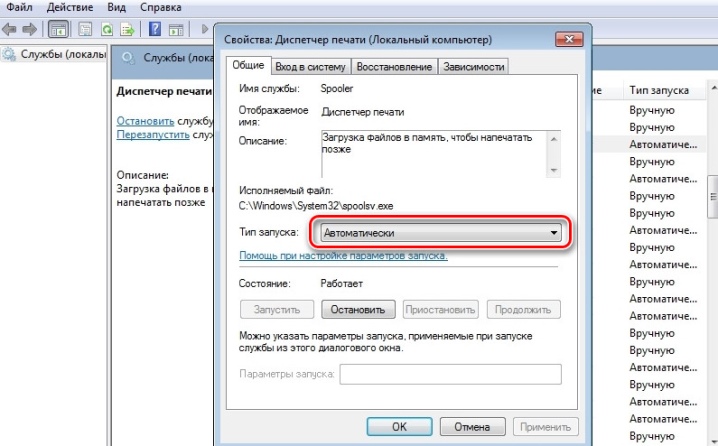
Pemecahan masalah OS
Jika semua langkah di atas telah dilakukan, tetapi printer masih tidak mencetak dokumen, Anda perlu periksa OS Windows itu sendiri. Mungkin ketinggalan jaman, buggy, atau tidak berfungsi dengan baik karena instalasi program lain. Ada banyak alasan mengapa itu yang terbaik coba sambungkan printer ke PC lain. Jika perangkat berfungsi normal, Anda harus memeriksa laptop atau komputer desktop yang printernya tidak terpasang.
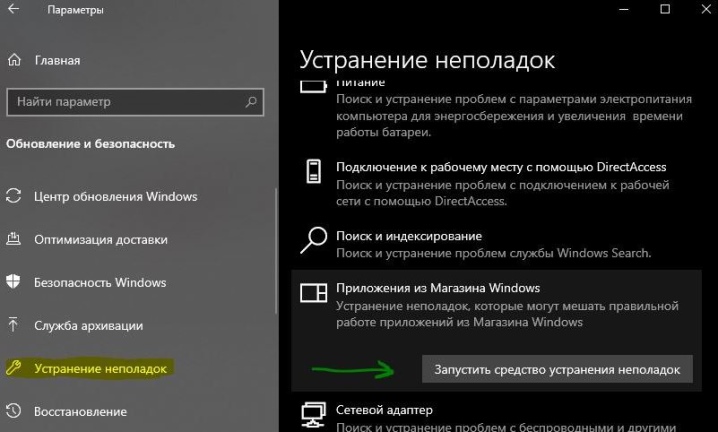
Aktivasi Port USB
Jika sebuah Port USB tidak diaktifkan, Anda mungkin juga mengalami situasi di mana pencetakan tidak menyala. Sebelum melanjutkan proses aktivasi, perlu dipahami bahwa BIOS atau UEFI dianggap sebagai perangkat lunak dasar yang ada di komputer mana pun.. Dengan menggunakan layanan ini, Anda dapat menyesuaikan konektor USB yang akan disambungkan ke printer. Untuk melakukan ini, mikrokode dasar digunakan, dengan bantuan status port diperiksa. Jika dinonaktifkan, mereka harus diaktifkan.

Mungkin sering Anda temui Vendor BIOS atau UEFI merujuk ke fungsi dengan nama yang berbeda, karena sebagian besar pengguna tidak akan dapat mengetahuinya. Untuk menghindari kebingungan, disarankan untuk memperhatikan nama-nama berikut: Fungsi USB, Dukungan USB Lama, Mode Pengontrol USB.
Saat mengaktifkan konektor, Anda harus ingat untuk berhati-hati, karena jika Anda melakukannya dengan tidak benar, Anda dapat merusak pengoperasian port.
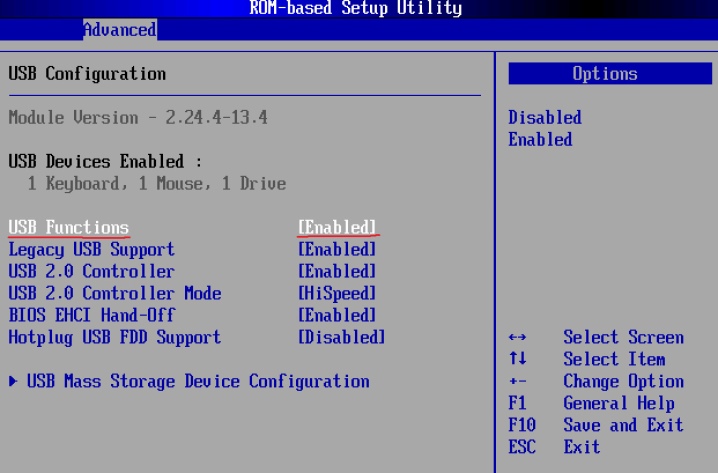
Kiat Bermanfaat
Jika printer tidak dikenali oleh laptop atau komputer Anda, jangan panik. Mungkin ini masalah kurangnya perhatian yang dangkal, dan perangkat tidak dihidupkan, atau kabelnya rusak. Karena itu, para ahli merekomendasikan untuk memulai dengan inspeksi visual.

Harus diperiksa integritas kawat, adanya lipatan atau pelanggaran lapisan isolasi. Jika tidak ada kesalahan pada kabel, tetapi PC masih menolak untuk menghubungkan printer, Anda perlu memperhatikan colokan, di mana peralatan terhubung satu sama lain. Tombol juga harus diperiksa: semua kunci harus memiliki lampu latar.


Jika metode yang dijelaskan sebelumnya tidak membantu, mungkin alasannya terletak pada kerusakan printer itu sendiri, dan harus dibawa ke pusat layanan untuk diperbaiki.

Untuk gambaran rinci tentang pemecahan masalah printer tidak dikenali oleh komputer, lihat video berikut.













Komentar berhasil dikirim.