Mengapa laptop tidak melihat printer dan apa yang harus saya lakukan?

Kegagalan sistem atau cacat perangkat dapat menyebabkan laptop berhenti mengenali printer saat terhubung melalui USB. Situasi ini muncul baik saat menyiapkan peralatan baru, dan saat bekerja dengan peralatan terkenal. Banyak masalah semacam ini tidak memerlukan keahlian khusus dan mudah diperbaiki di tempat. Pada artikel ini, Anda akan mempelajari apa yang harus dilakukan jika laptop tidak melihat printer, dan mengapa masalah seperti itu muncul.

Penyebab Umum
Kesalahan karena sistem tidak menemukan perangkat dapat dibagi menjadi beberapa kategori.
Seringkali mereka dikaitkan dengan cacat fisik:
- kerusakan pada kabel USB atau pengoperasian port yang salah;
- koneksi yang salah;
- kerusakan internal.



Ada kemungkinan laptop tidak melihat printer dan tidak terhubung karena kegagalan dalam sistem.
Bisa jadi:
- kegagalan layanan cetak;
- kesalahan atau driver yang kedaluwarsa;
- kerusakan pada file sistem OS;
- paparan program jahat (virus) yang mencegah penginstalan printer.
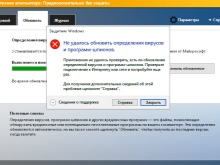
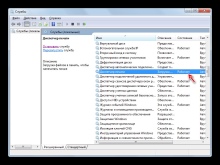
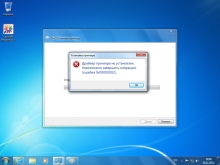
Ada juga alasan lain:
- sistem melihat perangkat eksternal, tetapi tidak mencetak dokumen - ini dimungkinkan jika printer lain dipilih secara default;
- tidak mungkin untuk mulai bekerja karena salah keluar dari mode hibernasi;
- laptop tidak mengenali perangkat baru karena kesalahan instalasi.
Jika sampai saat ini teknik tersebut bekerja dengan sempurna, dan kemudian tiba-tiba berhenti, Anda harus terlebih dahulu memeriksanya untuk masalah yang paling umum. Saat menghubungkan printer baru Disarankan agar Anda membaca instruksi dengan seksama.
Beberapa model memerlukan urutan langkah tertentu yang harus diikuti, jika dilanggar, perangkat tidak akan berfungsi dengan benar, dan laptop tidak akan mengenalinya.
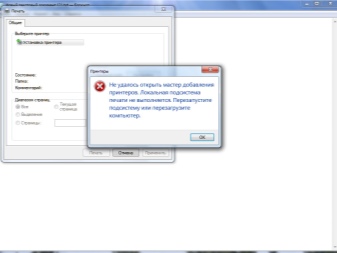
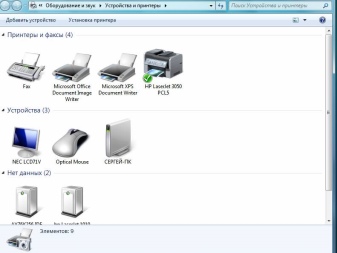
Apa yang harus dilakukan?
Pengguna harus mulai dengan memeriksa cacat fisik.
- Periksa kabel USB apakah ada kerutan, bengkok, atau bekas gigi hewan peliharaan. Terkadang kerusakan tidak terlihat oleh mata, jadi coba gunakan kabel yang berbeda untuk memeriksa pengoperasian teknik.
- Periksa port USB - mungkin longgar atau tersumbat debu. Coba colokkan perangkat ke jack yang berbeda.
- Jika Anda menggunakan adaptor yang berbeda atau kabel yang sangat panjang, gantilah dengan kabel yang lebih pendek.

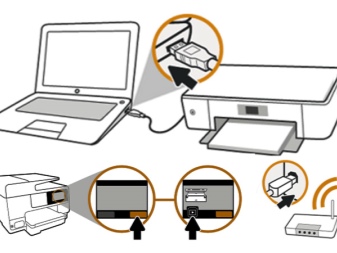
Harap dicatat bahwa beberapa printer memiliki dua tombol daya. Satu terletak di panel depan, dan yang lainnya di bagian belakang kasing. Pastikan keduanya diaktifkan.
Terkadang alasannya terletak pada keluar salah dari tidur atau hibernasi. Saat Anda mencoba mengirim dokumen untuk dicetak, pesan eror. Dalam hal ini, Anda perlu mulai ulang laptop. Masalahnya mungkin juga terkait dengan pekerjaan para pengemudi. Untuk memulainya, pastikan bahwa tidak ada virus di sistem - periksa dengan perangkat lunak antivirus.
Anda mungkin perlu kembali menginstal driver. Ini dilakukan seperti ini:
- melalui panel kontrol, buka "Pengelola Perangkat" dan klik tombol "Perbarui";
- jika semuanya beres, Anda akan menemukan printer Anda di tab Antrian Cetak;
- jika tidak ada dalam daftar, buka "Perangkat lain" dan lihat apakah ada ikon dengan tanda seru kuning - ini berarti driver tidak ada, Anda dapat menginstalnya dengan mengklik kanan dan memilih item yang sesuai.
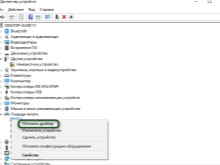
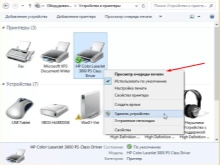
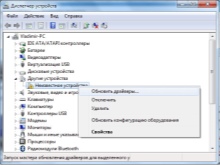
Sering datang dengan peralatan piringan, yang memiliki semua perangkat lunak yang diperlukan dari produsen. Anda dapat menemukan file yang Anda butuhkan di dalamnya atau mengunduhnya dari internet.
Ada kemungkinan driver hilang yang tidak terkait dengan pengoperasian printer, tetapi pengontrol USB. Dalam hal ini, tidak ada perangkat yang terhubung ke port yang akan berfungsi. Status driver ini juga dapat diperiksa di Device Manager di bawah tab USB Controllers dan diperbarui atau diinstal ulang jika perlu. OS Windows memiliki layanan pencetakan khusus.
Jika gagal, laptop melihat printer, tetapi tidak ada yang terjadi. Untuk melihat daftar layanan, ikuti langkah berikut:
- gunakan kombinasi tombol pintas Win+R untuk membuka jendela layanan;
- di bidang yang muncul, masukkan layanan perintah. msc;
- dalam daftar, temukan "Manajer Cetak" dan pastikan mode pengaktifan otomatis dipilih;
- Anda juga dapat mencoba menghentikan lalu memulai ulang layanan ini.

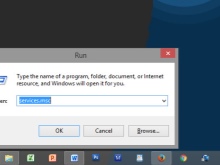
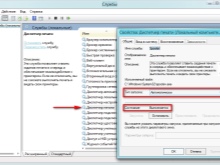
Jika Anda memiliki beberapa perangkat pencetakan, seperti di kantor, periksa apakah printer yang diinginkan dipilih secara default. Melalui panel kontrol, buka "Perangkat Keras dan Suara", lalu ke "Perangkat dan Printer". Di sana, temukan model yang diperlukan dan pilih "Tetapkan sebagai default" dengan mengklik kanan. Setelah itu, tanda centang hijau akan muncul di sebelah gambar peralatan.
Anda juga dapat melihat antrian cetak dan menghapusnya untuk menghapus dokumen yang tidak perlu.
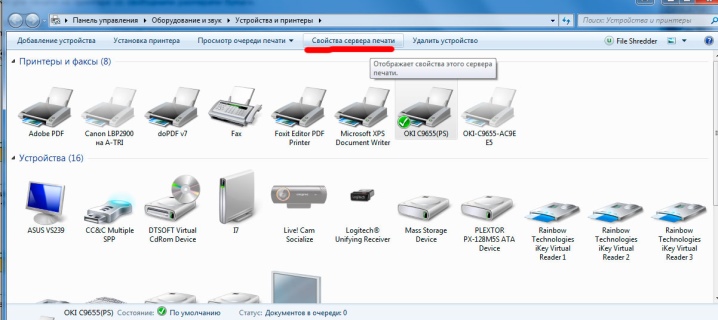
Coba hubungkan printer ke komputer lain, Anda bahkan dapat mencoba mencetak dari ponsel Anda – banyak model modern mendukungnya. Jika semuanya berhasil, maka masalahnya ada di sistem operasi laptop. Verifikasi integritas file sistem dengan menggunakan baris perintah dan menjalankan pemindaian dengan sfc/scannow. Anda juga dapat mencoba kembali ke titik pemulihan sebelumnya, jika sebelumnya perangkat berfungsi normal dan Anda yakin tidak mengubah apa pun di pengaturan.
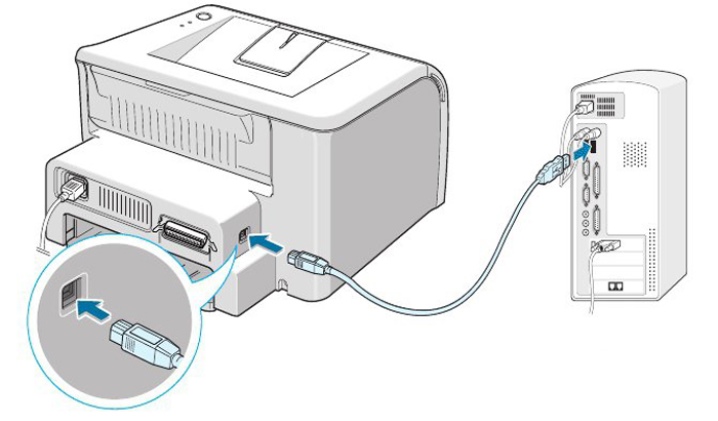
Terkadang antivirus berkonflik dengan berbagai program dan mengganggu pengoperasian perangkat. Coba matikan sebentar dan lihat apakah printer akan mencetak setelah itu. Anda mungkin perlu menambahkannya ke daftar pengecualian perangkat lunak antivirus agar masalah ini tidak terjadi lagi. Model modern sering mendukung konektivitas Wi-Fi. Anda dapat menggunakan fitur ini jika Anda perlu segera mencetak dokumen dan tidak punya waktu untuk memecahkan masalah atau tidak dapat menemukan penyebabnya.
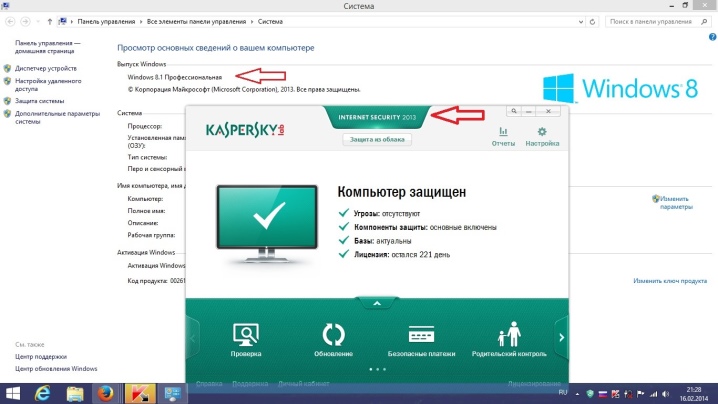
Petunjuk Bermanfaat
Ada rekomendasi yang akan membantu menghindari beberapa masalah dengan teknik ini:
- jangan lupa untuk membersihkan peralatan dan port koneksi dari debu dan kotoran secara tepat waktu, ini akan memperpanjang masa pakai;
- awasi kabelnya, jangan menekuk dan memelintirnya, juga lebih baik menjauhkan kabel dari hewan peliharaan;
- periksa sistem secara teratur dengan program anti-virus dan jangan lupa tentang pembaruan perangkat lunak;
- untuk bekerja dengan driver, Anda dapat menggunakan program khusus - mereka secara otomatis menganalisis keadaan sistem, mengidentifikasi komponen usang dan menginstal perangkat lunak yang diperlukan sesuai kebutuhan.
Jika Anda telah mencoba semua metode, tetapi tekniknya masih tidak berhasil, Anda bisa hubungi pusat layanan untuk pemecahan masalah. Spesialis akan dapat memperbaiki dan mengganti bagian yang rusak.



Video berikut membahas beberapa penyebab tidak bisa menghubungkan printer ke laptop.













Komentar berhasil dikirim.