Bagaimana cara menghubungkan printer ke komputer melalui kabel?

Dalam kenyataan saat ini, memiliki printer sendiri bukan lagi sebuah kemewahan, tetapi sebuah kebutuhan yang disadari. Perangkat pencetakan dibutuhkan tidak hanya oleh pekerja kantoran, tetapi juga oleh semua orang yang bekerja dari jarak jauh - akuntan, ekonom, copywriter, desainer grafis. Namun, setelah membeli produk fungsional, banyak pengguna Internet mengalami masalah saat mengaktifkan opsi untuk pengoperasian perangkat periferal.

Koneksi melalui kabel jaringan
Pengguna modern, untuk menghubungkan komputer ke printer, menggunakan salah satu dari beberapa metode - mereka memasangkan perangkat melalui kabel jaringan USB, mengonfigurasinya agar berfungsi melalui jaringan nirkabel. Misalnya, kabel jaringan memiliki banyak keunggulan. Ini mencakup banyak kabel yang diisolasi satu sama lain, digabungkan menjadi selubung padat. Insulasi semacam itu terbuat dari polivinil klorida, polietilen atau polipropilen dan cukup tahan sobek. Jika, katakanlah, seorang pekerja kantoran memutuskan untuk menggunakan kabel jaringan, ia akan menang:
- dalam biaya produk;
- dengan cara yang mudah untuk terhubung.

Kabel jaringan sering digunakan sebagai komponen. Mereka ditempatkan di dalam kotak di pabrik bersama dengan instruksi dan printer, sehingga pengguna dapat segera mulai bekerja setelah membeli perangkat. Pekerja kantoran dengan pengalaman hebat dengan mudah memasangkan dua perangkat - printer dan komputer yang menjalankan sistem operasi Windows.

Untuk pengguna yang tidak berpengalaman, Anda harus mengklarifikasi prosedur koneksi menggunakan kabel jaringan.
Prosedurnya sederhana, dan setiap pemula dapat menangani menghubungkan produk fungsional ke komputer dan memulai aktivasi. Langkah-langkah berurutan dijelaskan di bawah ini.
- Colokkan salah satu ujung kabel ke port PC (konektor USB), dan ujung lainnya ke soket printer.
- Nyalakan perangkat dengan menekan tombol.
- Instal perangkat lunak dari disk (penyelam).
- Tunggu hingga proses pairing kedua perangkat selesai.


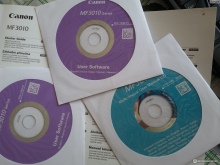
Langkah terakhir adalah mencetak halaman percobaan (dia akan menawarkan untuk melakukannya sendiri). Dalam beberapa kasus, terutama jika printer adalah model lama, Anda harus menghubungkan printer secara manual. Ini dapat dilakukan dengan cara berikut.
- Hubungkan kabel antara komputer dan periferal.
- Instal perangkat lunak.
- Aktifkan "Panel Kontrol" di PC.
- Temukan baris "Perangkat dan Printer".
- Klik Tambah Pencetak.
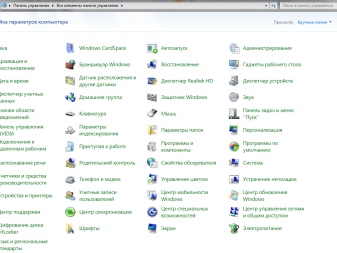
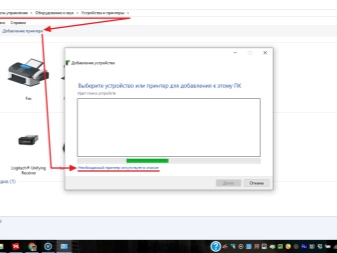
Selanjutnya, Anda harus mengikuti rekomendasi dari "Wisaya Koneksi". Mereka dapat bervariasi tergantung pada sistem operasi yang diinstal, tetapi secara umum mereka dengan jelas menunjukkan penyelesaian proses pemasangan.
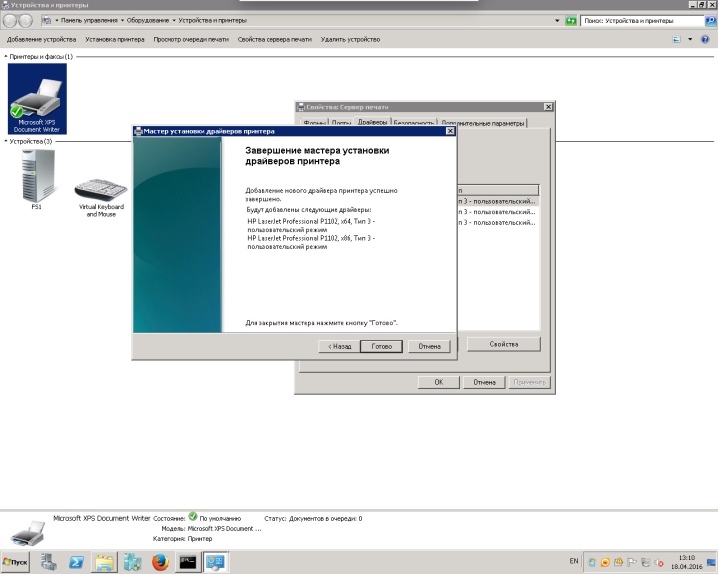
Bagaimana cara terhubung melalui USB?
Jika Anda tidak dapat menentukan kemampuan printer, apakah dapat bekerja melalui Wi-Fi, jika Anda memiliki konektor yang sesuai pada router Anda, metode berikut akan membantu menyelesaikan masalah.Pertama, Anda dapat menggunakan kabel yang disediakan untuk menghubungkan komputer dan perangkat tambahan. Tindakan selanjutnya adalah ini.
- Panggil baris perintah - ketik di bidang pencarian "Jalankan nilai cmd".
- Ketik perintah ipconfig dan tekan Enter.
- Catat atau hafalkan alamat router.
- Tutup baris perintah.
- Dari menu Start, buka Devices and Printers.
- Pilih Tambah Pencetak.
- Aktifkan "Tambahkan printer lokal".
- Centang kotak "Buat port baru".
- Di jendela yang terbuka, ketik nilai Standard TPC/IP Port dan klik Next.
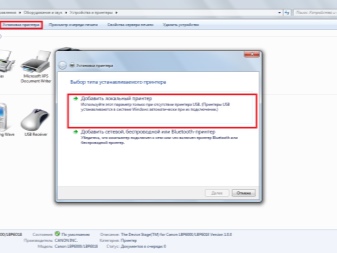
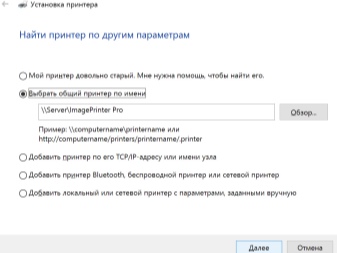
Setelah itu, koneksi baru akan muncul. Ketika komputer menemukan port yang diperlukan, jendela baru akan terbuka di mana Anda perlu mencentang kotak "Khusus" dan klik "Pengaturan".
Di bidang gratis ("Nama port", "Nama printer" atau "Alamat IP") masukkan nilai yang direkam sebelumnya dari baris perintah. Juga, tandai item LPR di bagian bawah dan klik OK. "Install Printer" akan muncul, di mana Anda harus menandai "Special" dan klik "Next". Di jendela yang muncul, masukkan nama baru atau biarkan semuanya tidak berubah. Pada tahap terakhir, tunjukkan "Printer ini tidak dibagikan" dan cetak halaman uji.
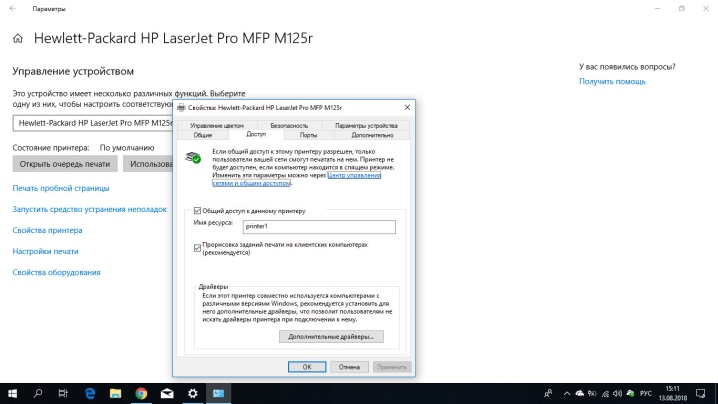
Kemungkinan masalah
Saat menggunakan periferal generasi terbaru, tidak ada kesulitan untuk menghubungkan ke PC. Setelah menginstal perangkat lunak, komputer biasanya menemukan mesinnya sendiri. Tetapi ada situasi ketika pengguna masih harus campur tangan dalam proses pemasangan dan mengkonfigurasi pekerjaan secara manual. Masuk akal untuk membuat daftar masalah utama yang dihadapi pengguna saat menghubungkan perangkat periferal dan bagaimana menyelesaikannya.
- Komputer tidak mengenali printer. Di sini Anda dapat mencoba menyambungkan konektor USB ke port PC lain, menginstal ulang driver, atau mencari di Internet untuk perangkat lunak yang diperbarui di situs web produsen. Sangat berguna untuk memeriksa apakah printer terhubung dengan benar ke jaringan 220 volt.
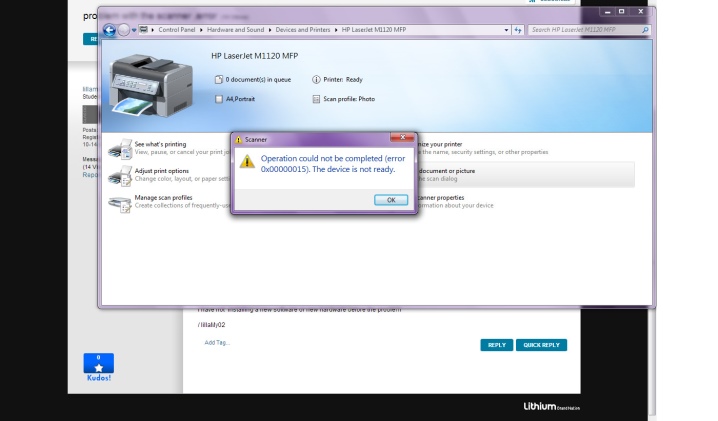
- Jika komputer masih tidak melihat printer, Anda harus me-restart PC dan mencoba membuat koneksi lagi. Jika tidak, buka "Control Panel" dan coba atur pemasangan menggunakan "Connection Wizard".
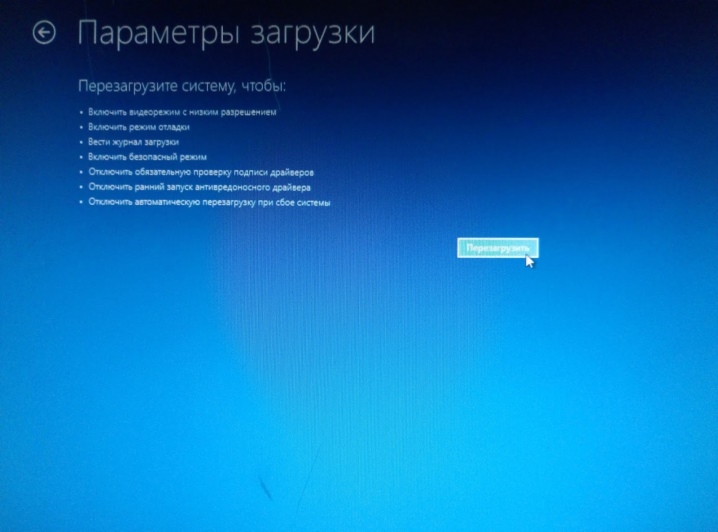
- Jarang, tetapi kebetulan printernya baru saja rusak. Kerusakan dapat disebabkan oleh salah mematikan perangkat setelah pencetakan dokumen sebelumnya, misalnya, ketika mematikan tidak dilakukan dengan tombol, tetapi dengan mencabut steker dari soket. Dalam hal ini, Anda harus menghubungi pusat layanan.

- Pada beberapa model printer, tombol daya harus ditekan selama beberapa detik saat dihidupkanuntuk menyiapkan periferal untuk digunakan. Tanpa tindakan ini, Anda tidak akan dapat mengaktifkan printer.

- Seringkali, kurangnya pemasangan antar perangkat disebabkan oleh kabel yang rusak. Apa yang harus dilakukan dalam situasi ini? Ganti kabel dan sambungkan kembali.

Jika tidak ditemukan kesalahan atau diperbaiki, tetapi printer tidak terhubung, dalam hal ini teknisi yang berpengalaman akan membantu. Mungkin perangkat mengalami kerusakan mekanis, masalah perangkat lunak. Untuk menghubungkan printer sendiri, Anda harus terlebih dahulu membaca instruksi dengan cermat dan baru kemudian melanjutkan ke tindakan yang disengaja. Dan jangan lupa menginstal driver terbaru, serta mematikan perangkat pencetakan dengan benar di akhir antrian cetak.
Cara menghubungkan printer melalui USB di Windows 10, lihat di bawah.













Komentar berhasil dikirim.