Bagaimana cara menghubungkan printer ke iPhone dan mencetak dokumen?

Baru-baru ini, hampir setiap rumah memiliki printer. Namun, sangat nyaman untuk memiliki perangkat yang nyaman, di mana Anda selalu dapat mencetak dokumen, laporan, dan file penting lainnya. Namun, terkadang ada masalah saat menghubungkan perangkat ke printer. Pada artikel ini, kita akan membahas cara menghubungkan printer ke iPhone dan mencetak dokumen.


Metode koneksi
Salah satu cara populer adalah terhubung melalui AirPrint. Ini adalah teknologi pencetakan langsung yang mencetak dokumen tanpa mentransfernya ke PC. Foto atau file teks langsung jatuh ke kertas dari operator, yaitu dari iPhone. Namun, metode ini hanya dimungkinkan bagi mereka yang printernya memiliki fungsi AirPrint bawaan (informasi tentang ini dapat ditemukan di manual untuk printer atau di situs web resmi pabrikan). Dalam hal ini, hanya perlu beberapa detik untuk menyelesaikan masalah ini.
Penting! Anda dapat menggunakan pengalih program dan melihat antrian cetak atau membatalkan perintah yang telah ditetapkan sebelumnya. Untuk semua ini, ada "Pusat Cetak", yang akan Anda temukan di pengaturan program.
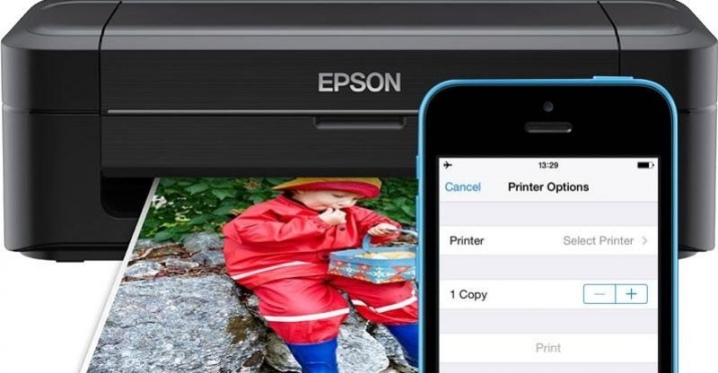
Jika Anda melakukan semuanya seperti yang disebutkan di atas, tetapi masih gagal mencetak, coba yang berikut ini:
- restart router dan printer;
- tempatkan printer dan router sedekat mungkin;
- instal firmware baru sebanyak mungkin pada printer dan telepon.


Dan metode populer ini cocok untuk mereka yang perlu mencetak sesuatu dari iPhone, tetapi perangkat pencetakan mereka tidak memiliki AirPrint.
Dalam hal ini, kami akan menggunakan akses jaringan nirkabel Wi-Fi. Untuk melakukannya, lakukan hal berikut:
- tekan tombol pada printer yang menghubungkannya ke Wi-Fi;
- pergi ke pengaturan iOS dan pergi ke departemen Wi-Fi;
- pilih jaringan yang menampilkan nama perangkat Anda.
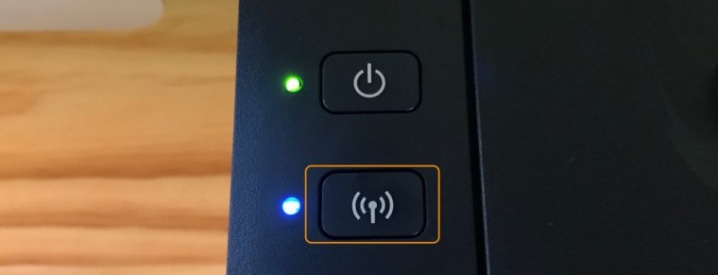
Cara ketiga yang paling populer, tetapi tidak kalah efektif: melalui Google Cloud Print. Metode ini akan bekerja dengan printer apa pun yang kompatibel dengan perangkat Apple. Pencetakan dilakukan berkat koneksi elektronik perangkat ke cloud Google, yang secara signifikan mengurangi waktu yang diperlukan untuk mencetak pengaturan. Setelah terhubung, Anda hanya perlu masuk ke akun Google Anda dan membuat perintah "Cetak".
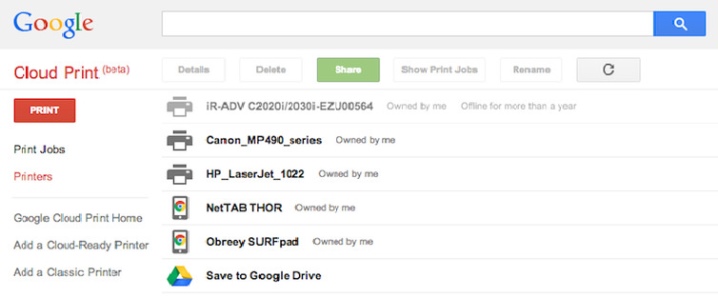
Pilihan lain untuk menghubungkan iPhone ke printer adalah teknologi handyPrint. Dari segi fungsinya, ia menyerupai AirPrint dan menggantikannya dengan sempurna. Kekurangan dari aplikasi ini hanya dapat digunakan secara gratis selama 2 minggu (14 hari). Setelah itu, periode pembayaran dimulai, Anda harus membayar $5.
Tetapi aplikasi ini kompatibel dengan semua versi baru perangkat iOS.
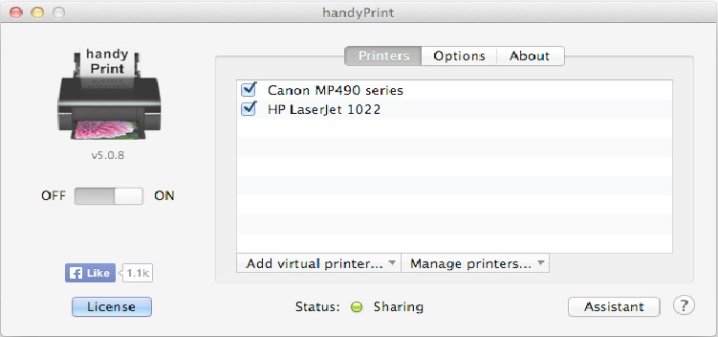
Aplikasi berikutnya dengan fungsi serupa disebut Printer Pro. Sangat cocok untuk mereka yang tidak memiliki AirPrint atau komputer iOS. Saat memasang aplikasi ini, Anda harus membayar 169 rubel.Namun, program ini memiliki nilai tambah yang besar - versi gratis yang dapat diunduh secara terpisah dan lihat apakah akan nyaman bagi Anda untuk menggunakan aplikasi ini, dan apakah printer Anda kompatibel dengan program ini. Versi berbayar penuh berbeda karena Anda harus membuka file dalam program khusus ini dengan membuka opsi "Buka ...". Dan di sini juga dimungkinkan untuk memperluas file, memilih kertas, dan mencetak halaman individual, seperti saat mencetak dari PC mana pun.
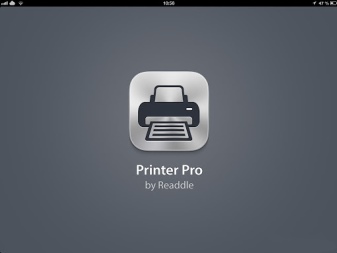

Penting! Jika Anda perlu mencetak file dari browser Safari, Anda perlu mengubah alamat dan klik "Go".
Bagaimana cara mengatur pencetakan?
Untuk mengatur pencetakan melalui AirPrint, Anda perlu memastikan bahwa teknologi ini tersedia di printer Anda. Maka Anda perlu melanjutkan ke langkah berikutnya:
- pertama, buka program yang dirancang untuk mencetak file;
- cari opsi "cetak" di antara fungsi-fungsi lain yang diusulkan (biasanya ditandai di sana sebagai tiga titik, mudah ditemukan di sana); fungsi pengiriman dokumen ke printer mungkin menjadi bagian dari opsi "berbagi".
- lalu beri konfirmasi pada printer yang mendukung AirPrint;
- atur jumlah salinan yang Anda butuhkan dan parameter lain yang cukup penting yang Anda perlukan untuk mencetak;
- klik Cetak.
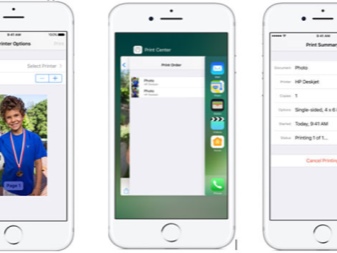
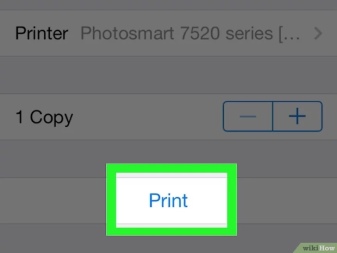
Jika Anda memutuskan untuk menggunakan aplikasi HandyPrint, setelah menginstalnya, itu akan menampilkan semua perangkat yang tersedia untuk koneksi. Anda hanya perlu memilih yang tepat.
Bagaimana cara mencetak dokumen?
Pabrikan paling populer memiliki aplikasi mereka sendiri untuk mencetak dokumen dan foto dari perangkat iOS. Sebagai contoh, jika Anda bertanya-tanya bagaimana cara mencetak dari iPhone ke printer HP, coba unduh program HP ePrint Enterprise di ponsel Anda. Dengan program ini, Anda dapat mencetak ke printer HP melalui Wi-Fi dan bahkan melalui layanan cloud Dropbox, Facebook Photos, dan Box.
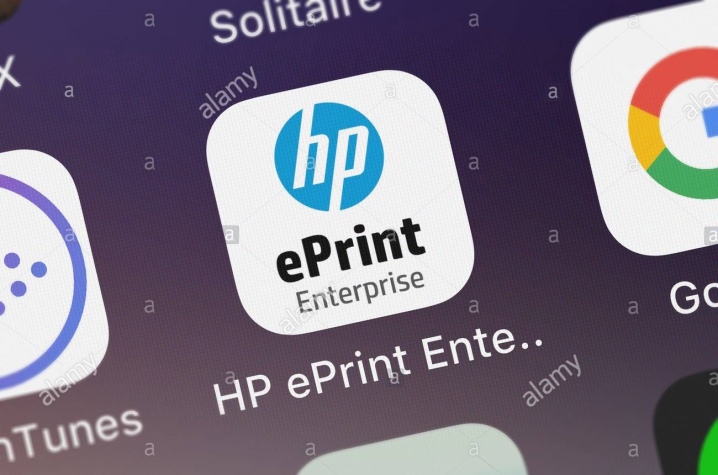
Aplikasi berguna lainnya: Epson Print cocok untuk printer Epson. Aplikasi ini sendiri menemukan perangkat yang diinginkan di dekatnya dan menghubungkannya secara nirkabel jika mereka berbagi jaringan ini. Program ini dapat mencetak langsung dari galeri, serta file yang ada di penyimpanan: Box, OneDrive, DropBox, Evernote. Selain itu, dengan cara ini Anda dapat mencetak dokumen yang ditambahkan ke program melalui opsi khusus "Buka di ...". Dan juga aplikasi memiliki browser sendiri, yang menyediakan kemampuan untuk mendaftar di layanan online dan mengirim file untuk dicetak melalui email ke perangkat pencetakan Epson lainnya.
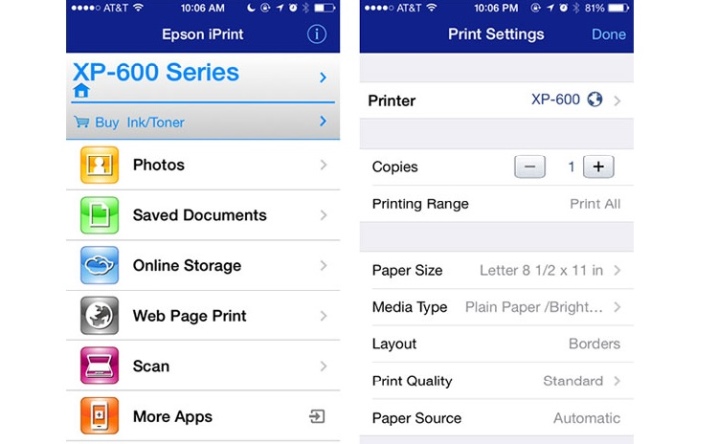
Kemungkinan masalah
Salah satu masalah yang mungkin terjadi saat mencoba menghubungkan printer dan iPhone adalah perangkat tidak melihat telepon. Agar iPhone dapat ditemukan, Anda perlu memastikan bahwa perangkat pencetakan dan telepon terhubung ke jaringan Wi-Fi yang sama, dan tidak ada masalah koneksi saat mencoba mengeluarkan dokumen. Masalah berikut mungkin terjadi:
- jika Anda melihat bahwa printer terhubung ke jaringan yang salah, Anda harus membatalkan pilihan dan mencentang kotak di sebelah jaringan yang akan digunakan untuk membuat koneksi;
- jika Anda melihat bahwa semuanya terhubung dengan benar, periksa apakah ada masalah dengan jaringan; mungkin karena alasan tertentu Internet Anda tidak berfungsi; Untuk mengatasi masalah ini, coba cabut kabel daya dari router, lalu sambungkan kembali;
- mungkin juga sinyal Wi-Fi sangat lemah, karena ini, printer tidak melihat telepon; Anda hanya perlu lebih dekat ke router dan mencoba mengurangi jumlah benda logam di dalam ruangan, karena ini terkadang mengganggu pertukaran perangkat seluler;
- tidak tersedianya jaringan seluler adalah salah satu masalah umum; untuk mengatasinya, Anda dapat mencoba menggunakan Wi-Fi Direct.

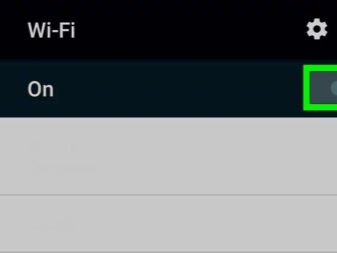
Untuk informasi tentang cara menghubungkan printer ke iPhone, lihat di bawah.













Komentar berhasil dikirim.