Bagaimana cara menghubungkan printer ke laptop melalui kabel USB?

Menghubungkan peralatan kantor yang rumit bisa sangat bermasalah, terutama bagi pemula yang baru saja membeli perangkat periferal dan tidak memiliki pengetahuan dan pengalaman yang memadai. Masalahnya diperumit oleh sejumlah besar model printer dan kehadiran sistem operasi yang berbeda dari keluarga Windows, serta Mac OS. Untuk mengatur pengoperasian perangkat pencetakan, Anda harus membaca instruksi dengan cermat dan mengikuti rekomendasi yang berguna.

Menghubungkan Pencetak
Untuk pengguna berpengalaman, pekerjaan ini membutuhkan waktu 3-5 menit. Pemula harus mempelajari manual yang disertakan dengan peralatan kantor dengan cermat untuk menghindari situasi sulit tentang cara menghubungkan printer ke laptop melalui kabel USB dan memasangkannya di tingkat lingkungan perangkat lunak. Seluruh proses dapat dibagi menjadi tiga langkah utama:
- koneksi melalui kabel khusus;
- instalasi driver;
- mengatur antrian cetak.


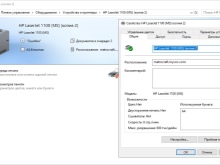
Langkah pertama adalah mencolokkan kabel ke jaringan dan baru kemudian ikuti langkah selanjutnya.
Letakkan printer dan komputer di dekat Anda sehingga Anda dapat menghubungkan kedua perangkat dengan mudah.Letakkan PC sedemikian rupa sehingga akses ke port yang terletak di bagian belakang terbuka. Ambil kabel USB yang disertakan dan sambungkan salah satu ujungnya ke printer, dan colokkan ujung lainnya ke soket komputer. Ada kalanya pemasangan kabel tidak memungkinkan karena port yang sibuk. Dalam hal ini, Anda perlu membeli hub USB.
Saat kedua perangkat siap digunakan, Anda perlu menghidupkan tombol daya pada printer. PC harus secara mandiri menentukan koneksi baru dan menemukan peralatan kantor. Dan juga dia akan menawarkan untuk menginstal perangkat lunak. Jika ini tidak terjadi, Anda harus mengonfigurasi pengaturan sistem secara manual untuk memasangkan kedua perangkat.

Jika Anda berhasil menghubungkan peralatan kantor ke komputer atau laptop bukan dengan yang baru, tetapi dengan kabel lama, kemungkinan besar kabel tersebut rusak. Karena itu, lebih baik mulai bekerja dengan kabel USB, ketika diketahui sebelumnya bahwa kabel tersebut cocok untuk digunakan. Langkah selanjutnya:
- buka panel kontrol;
- temukan baris "Perangkat dan printer";
- mengaktifkan;
- jika printer ada dalam daftar perangkat, Anda perlu menginstal driver;
- ketika mesin tidak ditemukan, pilih "Add Printer" dan ikuti instruksi dari "Wizard".
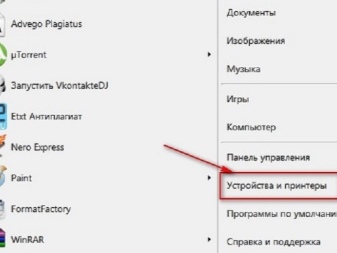

Dalam beberapa situasi, komputer masih tidak melihat peralatan kantor. Dalam hal ini, Anda perlu memeriksa ulang koneksi, kemudahan servis kabel, restart PC, sambungkan kembali printer.
Pada umumnya menghubungkan printer ke komputer atau laptop tersedia tidak hanya menggunakan kabel khusus. Hal ini dapat dilakukan:
- melalui kabel USB;
- melalui koneksi Wi-Fi;
- nirkabel menggunakan Bluetooth.
Jika kabel tidak dapat digunakan atau hilang, selalu ada peluang untuk memilih metode alternatif.



Menginstal dan mengonfigurasi driver
Agar peralatan kantor dapat berfungsi, Anda harus menginstal perangkat lunak ke dalam sistem operasi. Jika media optik dengan driver tersedia dalam kemasan printer, ini akan menyederhanakan proses penyiapan. Disk harus dimasukkan ke dalam drive dan menunggu autorun. Jika tidak ada yang terjadi, Anda perlu menjalankan file yang dapat dieksekusi secara manual.
Untuk melakukan ini, buka "Komputer Saya" dan klik dua kali pada ikon drive optik. Sebuah menu akan terbuka di mana Anda perlu menemukan file dengan penunjukan Setup exe, Autorun exe atau Install exe. Buka dengan tombol kanan mouse - pilih baris "Instal" dan ikuti instruksi lebih lanjut dari "Wizard". Waktu pemasangan 1-2 menit.
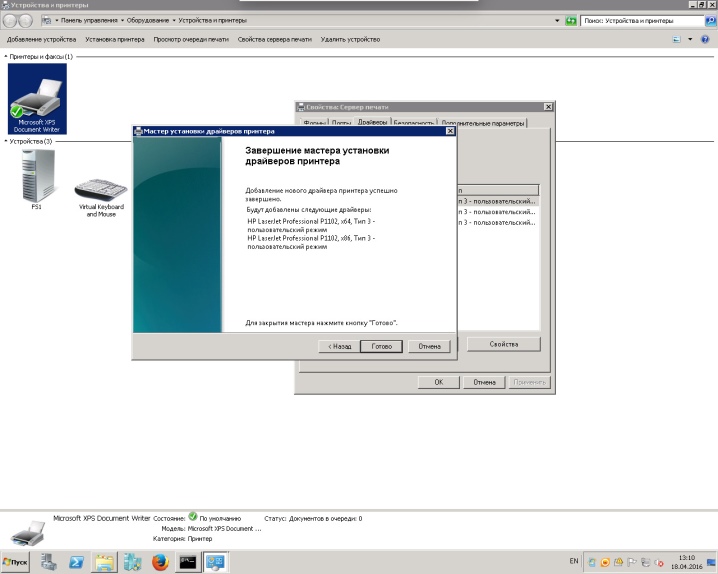
Beberapa model printer tidak dilengkapi dengan CD driver yang diperlukan dan pengguna harus mencari sendiri perangkat lunak tersebut. Anda dapat melakukan ini dengan salah satu dari beberapa cara.
- Gunakan aplikasi khusus. Yang paling terkenal dan gratis adalah Driver Booster. Program akan secara otomatis menemukan driver yang diperlukan, mengunduh dan menginstal.
- Lakukan pencarian manual. Ada dua pilihan di sini. Masukkan nama printer di bilah alamat, kunjungi situs web produsen dan unduh perangkat lunak di bagian yang sesuai. Dan itu juga dapat diunduh melalui panel "Pengelola Perangkat", tetapi ini jika Windows mendeteksi mesin cetak.
- Perbarui sistem. Pergi ke Control Panel, pergi ke Windows Update dan jalankan Check for Updates.
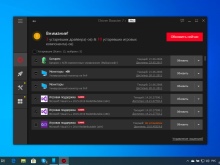
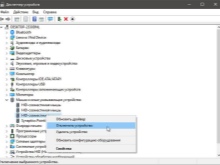
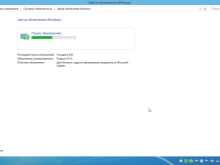
Metode terakhir dapat bekerja jika printer model populer diinstal. Dalam semua kasus lain, disarankan untuk mencoba metode yang dijelaskan di atas.
Jika perangkat lunak yang diunduh sepenuhnya kompatibel dengan sistem operasi dan perangkat periferal, setelah memulai driver, proses instalasi akan ditunjukkan di sudut kiri bawah. Setelah selesai, laptop harus direstart. Anda tidak perlu mengambil langkah lebih lanjut.

Bagaimana cara mengatur pencetakan?
Ini adalah salah satu poin terakhir pada pengaturan awal printer, dan Anda perlu menggunakan langkah terakhir hanya jika ada keyakinan kuat bahwa perangkat periferal terhubung dengan benar dan driver yang diperlukan telah dimuat ke dalam sistem.
Untuk mengubah pengaturan "Default" di printer, buka "Control Panel", "Devices and Printers", pilih nama peralatan kantor dan klik tombol "Printing Preferences". Setelah itu, kotak dialog dengan daftar besar fungsi akan terbuka, di mana Anda dapat menyesuaikan setiap opsi.
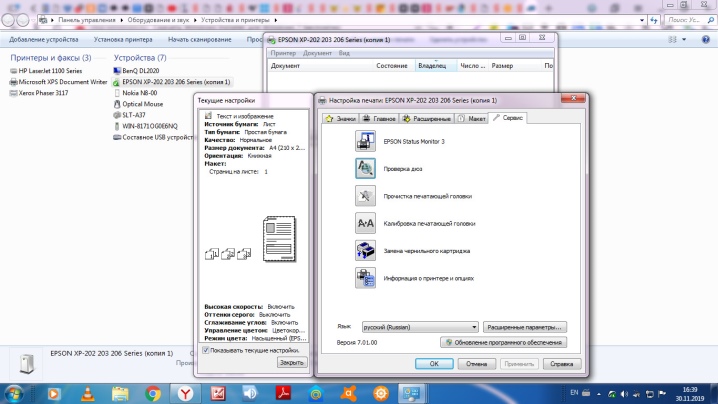
Misalnya, sebelum mencetak dokumen, pengguna dapat mengubah atau memilih:
- ukuran kertas;
- jumlah salinan;
- menghemat toner, tinta;
- rentang halaman;
- pilihan halaman genap dan ganjil;
- mencetak ke file dan banyak lagi.
Berkat pengaturan yang fleksibel, printer dapat disesuaikan dengan prioritas Anda sendiri.
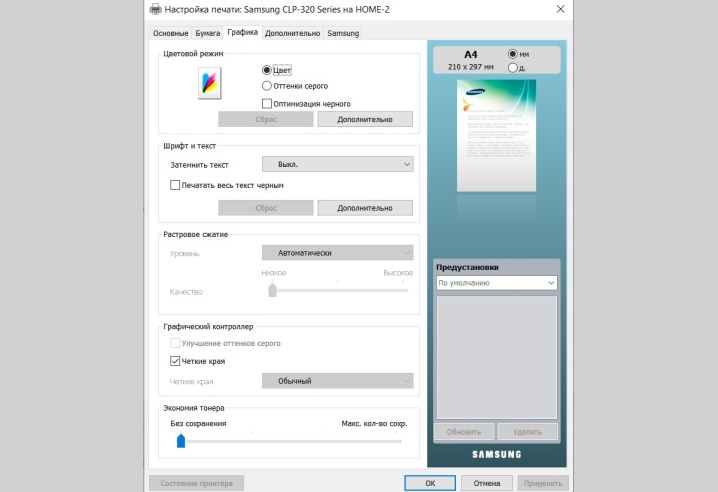
Kemungkinan masalah
Saat menghubungkan perangkat periferal ke komputer atau laptop, masalah dapat muncul tidak hanya untuk pengguna yang tidak berpengalaman.
Kesulitan sering dihadapi oleh karyawan kantor personalia yang telah bekerja dengan printer selama lebih dari satu tahun.
Oleh karena itu, masuk akal untuk mengidentifikasi beberapa situasi sulit dan membicarakan solusi.
- Komputer atau laptop tidak melihat peralatan kantor. Di sini Anda perlu memeriksa koneksi kabel USB. Jika memungkinkan, gunakan kabel lain yang diketahui dapat diservis.Hubungkan ke port lain di PC.
- Laptop tidak mengenali periferal. Masalah utama, kemungkinan besar, terletak pada kurangnya pengemudi. Anda perlu menginstal perangkat lunak dan me-restart komputer Anda.
- Printer tidak terhubung. Periksa apakah kabel yang benar dipilih. Ini sering terjadi ketika printer dibeli dari tangan.
- Laptop tidak mengenali printer. Metode paksa akan membantu di sini ketika Anda perlu menggunakan bantuan "Wizard Koneksi". Anda harus pergi ke "Control Panel", pilih "Devices and Printers", klik pada tab "Add a device". Komputer akan menemukan perangkatnya sendiri.
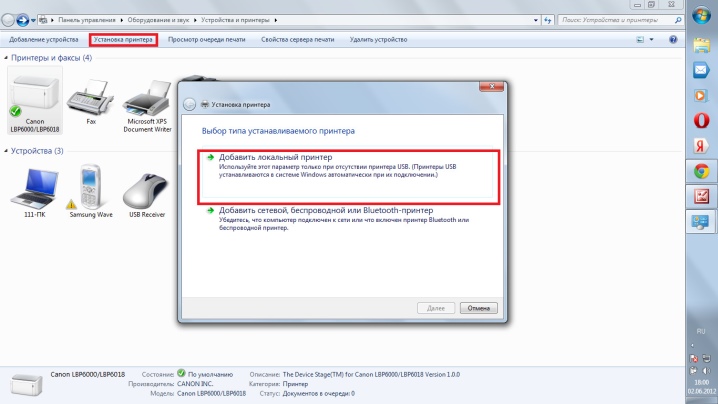
Jika rekomendasi yang dijelaskan di atas tidak membantu, Anda harus menghubungi pusat layanan.
Setiap pengguna dapat menghubungkan printer ke komputer, laptop tanpa bantuan. Hal utama adalah membaca instruksi yang disertakan dengan printer dengan cermat. Dan juga tahu sistem operasi apa yang diinstal pada PC. Akan berguna untuk menyiapkan kabel USB, drive optik dengan driver, atau paket perangkat lunak siap pakai yang diunduh dari situs resmi terlebih dahulu.
Setelah semuanya siap, proses pairing printer dengan komputer seharusnya tidak sulit.
Cara menghubungkan printer ke laptop dengan kabel USB, lihat di bawah.













Komentar berhasil dikirim.