Bagaimana cara mencetak foto di printer?

Mencetak foto itu mudah. Anda hanya perlu memiliki peralatan yang diperlukan dan kertas yang sesuai, serta mengetahui aturan dasarnya. Para ahli menyarankan menggunakan printer inkjet warna untuk tujuan tersebut. Namun, jika kualitas gambar kertas bukanlah hal yang sangat penting bagi Anda, Anda juga dapat mencetak foto pada model laser konvensional. Pertimbangkan nuansa pembuatan foto dengan ukuran berbeda secara lebih rinci.


Bagaimana cara mencetak foto 10x15?
Pertama-tama, ada baiknya memutuskan dari mana gambar akan diambil. Koneksi kamera-ke-printer langsung dimungkinkan menggunakan teknologi PictBridge. Anda juga dapat mencetak dari flash drive USB atau kartu memori yang dimasukkan ke komputer Anda.
Anda juga perlu membeli kertas foto dengan ukuran dan jenis yang benar. Saat memilih yang terakhir, ada baiknya mempertimbangkan rekomendasi dari pabrikan peralatan. Untuk mencetak foto 10x15 pada printer, cari kertas yang memiliki nomor yang sama pada kemasannya.
Juga, terkadang dimensi ditunjukkan dalam inci - 4x6.



Prosesnya sendiri cukup sederhana:
- jika Anda mencetak dari PC, cari foto di atasnya yang perlu ditransfer ke kertas;
- dengan mengklik kanan pada gambar, pilih "Cetak";
- di jendela yang terbuka, tentukan model printer;
- pilih ukuran kertas (10x15 atau A6) dan jenisnya;
- putuskan bagaimana gambar akan ditempatkan pada halaman, pertimbangkan apakah Anda memerlukan margin;
- tentukan berapa banyak salinan yang ingin Anda terima;
- konfirmasi parameter yang ditentukan dan tunggu prosesnya selesai.
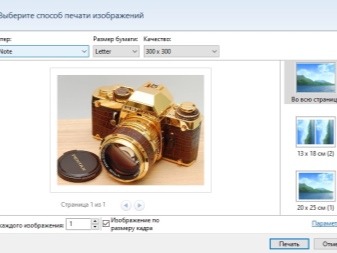
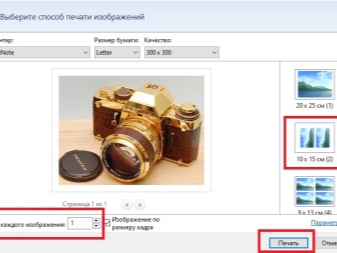
Bagaimana cara mencetak foto lainnya?
Proses mencetak foto dengan ukuran lain pada kebanyakan kasus juga tidak menimbulkan kesulitan.
3x4
Sebelum Anda mencetak gambar dengan ukuran ini, siapkan. Biasanya, ini adalah foto untuk dokumen. Oleh karena itu, Anda dapat menggunakan editor grafis yang sesuai. Proses pencetakan hampir sama seperti yang dijelaskan di atas. Satu-satunya perbedaan adalah bagaimana gambar akan ditempatkan di atas kertas. Biasanya beberapa foto kecil ditempatkan pada satu lembar besar sekaligus.
Jangan lupa opsi pratinjau. Ini akan memungkinkan Anda untuk memastikan bahwa Anda melakukan semuanya dengan benar sebelum mencetak.
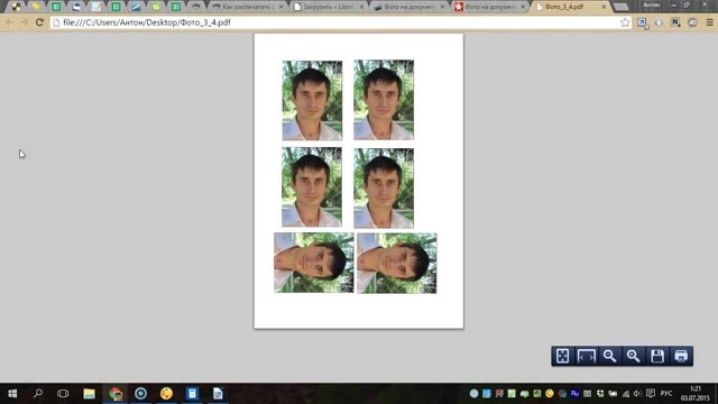
Pada beberapa lembar A4
Terkadang gambarnya sangat besar sehingga satu lembar A4 tidak cukup (misalnya, poster). Jika diinginkan, Anda dapat mencetak wallpaper foto dengan cara ini, meskipun peralatan profesional berukuran besar biasanya digunakan untuk tujuan tersebut.

Dalam hal ini, klik pada gambar untuk membuka jendela cetak. Kemudian Anda perlu memilih peralatan, ukuran dan jenis kertas. Pada tab "Layout", centang kotak di sebelah kata "Multipage". Setelah itu, Anda perlu memilih "Mencetak poster", atur parameter yang diperlukan dan mulai prosesnya.
Penting untuk diingat bahwa hanya gambar beresolusi tinggi yang cocok untuk tujuan tersebut. Jika tidak, kualitas akhir dapat membuat Anda kesal.
Anda juga dapat menggunakan layanan sebelumnya yang tidak hanya mengedit foto, tetapi juga membaginya menjadi bagian yang sama (ProPoster).
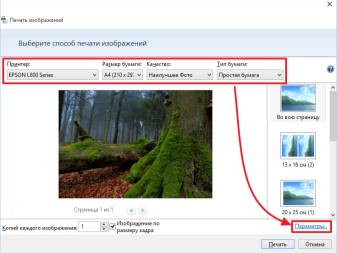
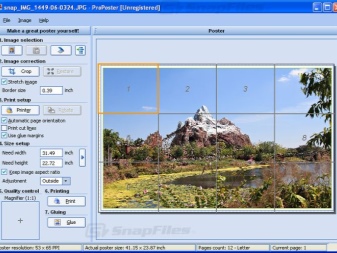
Rekomendasi
Kesimpulannya, ada baiknya memberikan beberapa saran, yang akan membantu Anda membuat foto yang indah dan berkualitas tinggi dari versi elektronik.
- Memilih antara kertas matte dan glossy pertimbangkan di mana foto akan disimpan. Jika itu akan diletakkan di album di bawah film atau berdiri di bingkai di bawah kaca, versi matte lebih disukai.
- Terlepas dari ukuran gambar, periksa dengan cermat sebelum mencetak. Anda mungkin perlu menyesuaikan kecerahan dan kontras, menambah kekayaan warna, menghilangkan beberapa cacat (misalnya, mata merah). Beberapa printer modern memiliki opsi penyesuaian otomatis. Jika peralatan tidak dilengkapi dengan add-on seperti itu, Anda dapat menggunakan editor grafis (Paint. NET, Photoshop, dll.).
- Ingatlah bahwa gambar mungkin tidak seterang di atas kertas seperti di monitor. Jika Anda akan mencetak beberapa foto sekaligus, ambil satu foto percobaan terlebih dahulu untuk memeriksa kecocokannya.
- Para ahli mengatakan bahwa lebih baik menyimpan gambar dalam format tiff, bukan jpeg. Ini memungkinkan Anda untuk memaksimalkan kualitas foto saat mencetak.
- Perhatikan baik-baik resolusi. Jika Anda ingin mendapatkan gambar berkualitas tinggi, parameter ini tidak boleh kurang dari 300 dpi.
- Jangan terburu-buru memasukkan gambar ke dalam album atau bingkai segera setelah kertas keluar dari printer. Biarkan foto di udara selama sekitar setengah jam agar cat benar-benar kering.
- Jika Anda ingin mencetak foto dari Internet, Anda harus terlebih dahulu mengunduhnya ke PC Anda, dan kemudian melanjutkan sesuai dengan skema yang dijelaskan di atas. Anda juga dapat menggunakan metode lain. Dalam hal ini, Anda perlu menyalin gambar, menempelkannya ke editor teks, lalu membuka dan mengirim untuk dicetak.
- Untuk mencetak foto dari ponsel Anda, Anda perlu menginstal aplikasi seluler khusus, seperti Dropbox. Dalam hal ini, Anda perlu membuat akun di PC. Kemudian Anda hanya perlu menandai foto di ponsel Anda yang perlu dicetak. Mereka akan muncul di komputer, dari mana Anda dapat memulai proses.
- Jika printer Anda memiliki label Cloud Print Ready, Anda dapat menggunakan layanan cloud apa pun untuk mencetak. Itu hanya perlu didaftarkan. Jika perangkat keras Anda tidak mendukung fitur ini, Anda harus menggunakan PC untuk menghubungkan printer ke akun Google Anda. Layanan "printer virtual" akan memungkinkan Anda untuk mencetak file melalui "cloud" dari perangkat apa pun.


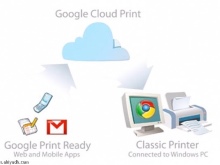
Lihat di bawah untuk cara mencetak foto pada printer.













Komentar berhasil dikirim.