Semua Tentang Printer Wi-Fi

Printer telah lama menjadi salah satu atribut integral, yang tanpanya sulit untuk melakukan kegiatan organisasi, departemen akuntansi, struktur negara mana pun. Bahkan anak sekolah atau siswa akan senang memiliki perangkat di rumah yang akan sangat memudahkan proses belajar.
Varietas printer adalah model dengan Wi-Fi, yang memungkinkan Anda untuk mencetak informasi yang diperlukan secara nirkabel. Mari kita coba memahami fitur-fitur perangkat dan mempertimbangkan model mana yang lebih baik untuk dipilih.



Keunikan
Printer inkjet dan laser dan MFP telah lama diminati, karena masing-masing teknologi ini memiliki keunggulannya sendiri, terutama setelah penyebaran sistem pasokan tinta kontinu dan kartrid isi ulang. Printer inkjet biasanya digunakan untuk mencetak foto, menghasilkan gambar berkualitas tinggi karena reproduksi warna yang sangat baik dan resolusi tinggi. Dan analog laser digunakan untuk mencetak sejumlah besar dokumentasi, teks, dan terkadang file berwarna.


Tetapi Baru-baru ini, kedua kategori perangkat mengalami puncak minat baru karena fakta bahwa mereka menerima dukungan Wi-Fi. Cukup menghubungkan printer nirkabel seperti itu ke jaringan, dan Anda dapat mentransfer dokumen ke sana dari komputer, meskipun tidak ada di dekatnya.Ini memungkinkan Anda untuk tidak khawatir bahwa panjang kabel yang disertakan dalam kit tidak cukup, atau seseorang akan mengaitkan kabel dan merusak perangkat. Dan kelebihan lainnya adalah printer atau MFP berkemampuan Wi-Fi dapat dihubungkan ke perangkat apa pun yang memiliki adaptor Wi-Fi.
Pabrikan sekarang memproduksi sejumlah besar model untuk pencetakan dengan modul Wi-Fi, sehingga Anda dapat menemukan opsi yang cocok untuk rumah, yang akan berbeda dalam harga rendah, serta printer warna atau hitam putih yang ringkas untuk kantor atau lembaga lain.



Model Populer
Tidak akan berlebihan untuk membuat peringkat kecil dari model printer Wi-Fi paling menarik yang saat ini ada di pasaran dan merupakan solusi terbaik dalam hal harga dan kualitas.
Model pertama yang layak mendapat perhatian pengguna adalah Saudara HL-1212WR. Printer hitam putih ini akan menjadi solusi yang bagus untuk rumah atau kantor Anda. Desainnya cantik, ukurannya ringkas dan mudah dipasang di mana saja. Keuntungan yang tidak diragukan dari model ini adalah adanya adaptor Wi-Fi untuk menghubungkan ke jaringan nirkabel.
Performanya adalah 20 halaman dalam 60 detik.
Fitur lainnya adalah dapat mencetak pada semua jenis kertas, serta pada berbagai jenis label, film, atau karton. Itu termasuk dalam kategori anggaran, yang membuatnya terjangkau bagi banyak orang.


Model printer berikut ini dirilis oleh HP dan memiliki nama Keuntungan Tinta DeskJet Ultra 4729 F5S66A. MFP ini memiliki modul Wi-Fi dan bekerja dengan teknologi pencetakan virtual seperti Apple AirPrint dan Google Cloud Print. Perangkat ini bekerja sempurna dengan ponsel dan tablet yang menjalankan Android atau iOS. Jika kita berbicara tentang printer itu sendiri, maka ini dia inkjet.
MFP ini dapat dengan mudah memproses dokumen di kantor atau di rumah. Dimungkinkan untuk membuat 20 lembar A4 hitam-putih atau 16 warna per menit. Selain itu, ada kepala dengan resolusi tinggi. Hal ini memungkinkan untuk mencetak gambar tanpa batas.
Menurut ulasan pengguna, HP DeskJet Ink Advantage Ultra 4729 F5S66A mencetak foto dengan sangat baik.


Opsi menarik lainnya adalah MFP Epson yang disebut Ekspresi Beranda XP-425. Ini bagus untuk digunakan di kantor atau di rumah. Keuntungan utama dari model ini dapat disebut biaya rendah dan fungsionalitas yang cukup luas. Ada layar kristal cair. Perlu dicatat bahwa Expression Home XP-425 memiliki kecepatan cetak yang baik bersama dengan kualitasnya yang tinggi - dokumen dan foto memiliki kualitas dan kontras yang tinggi.
Ada juga kemampuan untuk menghubungkan printer ke PC atau perangkat seluler melalui Wi-Fi, yang memungkinkan untuk meningkatkan mobilitasnya secara signifikan. Model ini dilengkapi dengan kepala khusus, yang memungkinkan untuk mencetak tanpa batas. Dari kelebihannya juga harus disebut kompatibilitas dengan berbagai jenis kertas foto dan kertas kantor.
Jika kita berbicara tentang kekurangan Expression Home XP-425, maka kita harus menyebutkan kurangnya layar sentuh, kemampuan untuk menghubungkan kabel, dan kecepatan cetak yang tidak terlalu tinggi - sekitar 7 halaman dalam 60 detik. Tetapi biaya model ini adalah salah satu yang terendah di pasar.


Model lain yang patut mendapat perhatian adalah HP DeskJet 2540. MFP ini termasuk dalam kategori anggaran. Bodinya terbuat dari plastik berkekuatan tinggi dalam desain klasik.Ketinggian perangkat sedikit lebih tinggi daripada analog, tetapi ada baki kertas yang terlipat dari atas.
Model ini juga memiliki dukungan koneksi Wi-Fi. Anda dapat mencetak tidak hanya melalui komputer, tetapi juga dengan mudah mengirim file ke sana melalui Internet. Hal ini dimungkinkan berkat dukungan layanan AirPrint dan HP Eprint. Di sini Anda dapat mencetak pada berbagai jenis media, dan format maksimum adalah lembar A4.


Bagaimana memilih?
Jika kita berbicara tentang cara memilih printer nirkabel dengan Wi-Fi, maka kita akan segera mengatakan bahwa tidak ada perangkat yang buruk, tetapi ada pilihan yang salah. Agar perangkat yang dibeli dapat memenuhi persyaratan pemilik sebanyak mungkin, sebelum membelinya, Anda harus memperhatikan poin-poin berikut:
- perkiraan kecepatan muat dan cetak;
- kemampuan untuk mencetak file tanpa batas;
- kehadiran pemindai;
- sumber daya perangkat.

Sekarang mari kita bicara tentang setiap momen secara lebih rinci. Anda harus memutuskan apakah Anda memerlukan printer atau Anda perlu memindai dokumen dari waktu ke waktu, mendigitalkannya. Jika yang terakhir, maka akan lebih baik untuk membeli MFP, di mana selain printer juga ada pemindai.
Adapun kemungkinan pencetakan tanpa bingkai, tidak semua model printer dapat melakukan hal seperti ini. Jika Anda membeli peralatan seperti itu untuk, katakanlah, mencetak rencana bisnis, esai sekolah, yang akan berisi grafik dan diagram warna-warni, maka marginnya dapat diterima. Tetapi jika printer Anda hanya akan bekerja pada pencetakan bahan fotografi, maka akan lebih baik untuk mencari model dengan pencetakan tanpa bingkai sehingga Anda tidak perlu memotongnya nanti.


Mari kita bicara tentang perkiraan beban dan kecepatan cetak. Harus dipahami bahwa printer, seperti teknik apa pun, memiliki sumber daya kerja tertentu per bulan dan kecepatan menerbitkan lembaran cetak dalam berbagai format. Untuk rumah atau kantor, Anda bisa membeli model yang paling sederhana. Tetapi jika kita berbicara tentang perangkat untuk studio foto, di mana kecepatan dan kualitas penting, maka tidak disarankan untuk membeli perangkat yang terlalu lambat.
Berbicara tentang sumber daya kepala untuk pencetakan, katakanlah sejumlah produsen, terutama yang membuat printer murah, memasang komponen yang memiliki sumber daya kecil. Artinya, misalnya, di satu pompa bensin, perangkat dapat mencetak beberapa ribu eksemplar, sementara pada saat yang sama sumber daya kepala untuk pencetakan adalah 10.000 lembar. Dan Anda dapat memesan suku cadang baru baik dari pemasok tidak resmi atau di pusat layanan.
Dan juga tidak akan berlebihan untuk bertanya tentang sumber daya printer itu sendiri, yang penting.


Panduan pengguna
Mari kita cari tahu cara menghubungkan printer ke Wi-Fi. Untuk membuat pasangan nirkabel, Anda memerlukan router yang memungkinkan Anda membuat titik akses nirkabel - dilengkapi dengan port koneksi fisik USB, atau dengan adaptor Wi-Fi di router itu sendiri.
Pertama, Anda perlu menghubungkan printer, setelah itu konfigurasi sudah selesai. Mari kita tambahkan itu Ada beberapa opsi untuk menghubungkan printer semacam itu:
- koneksi peralatan tambahan, yang mencakup pemasangan server dengan akses terbuka;
- menghubungkan perangkat ke jaringan Wi-Fi melalui komputer menggunakan kabel;
- koneksi ke router Wi-Fi.


Jika kita sudah memiliki perangkat dengan Wi-Fi bawaan, maka untuk memulai kita perlu membuat jaringan nirkabel. Akan ada dua opsi koneksi:
- melalui jaringan lokal;
- melalui sebuah router.
Jika Anda ingin mencetak dari laptop melalui jaringan Wi-Fi, maka algoritme tindakan akan mencakup beberapa langkah.
- Kami menghubungkan MFP ke laptop.
- Kami membuka akses untuk pengguna lain. Untuk melakukan ini, Anda harus menemukan perangkat di menu "Printer dan Faks" dan di tab "Properti" - "Akses", centang kotak "Berbagi" dan klik "Terapkan".
- Sekarang di komputer Anda perlu menemukan MFP dari mana dokumen akan dicetak. Untuk melakukan ini, buka item "Printer dan Faks", di mana Anda perlu menemukan item "Tambahkan printer jaringan". Kami menemukan printer kami dan klik tombol "OK". Perangkat sekarang tersedia di laptop.
Kami menambahkan bahwa metode ini cocok untuk telepon. Termasuk untuk model di sistem Android atau untuk iPhone.
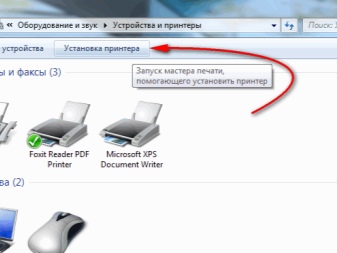
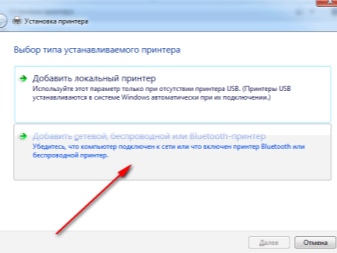
Jika Anda memutuskan untuk mencetak melalui router Wi-Fi, maka Anda harus memutuskan metode koneksi. Ada metode kabel dan nirkabel. Jika perangkat tidak memiliki modul Wi-Fi, maka koneksi kabel melalui USB diperlukan. Untuk mencetak dalam kasus ini, Anda harus menghubungkan perangkat satu sama lain dan mengkonfigurasi sistem sesuai dengan algoritme berikut:
- buka pengaturan router dengan memasukkan 192.168.0.1 di baris browser - angkanya mungkin sedikit berbeda, dan mereka akan ditulis dalam instruksi untuk router;
- di jendela yang muncul, masukkan kata sandi dan login, yang dapat ditemukan di bagian belakang router;
- kami menemukan item "Koneksi jaringan", di mana printer seharusnya berada, setelah itu kami menghubungkannya, dan Anda dapat mencetak.
Jika perangkat sudah dilengkapi dengan modul Wi-Fi, maka seharusnya tidak ada masalah koneksi. Untuk mengonfigurasi perangkat, aktifkan modul, dan dalam beberapa menit perangkat akan saling menemukan sendiri. Pengguna hanya perlu memasukkan username dan password sehingga konfigurasi dilakukan secara otomatis.
Penting untuk ditambahkan di sini bahwa komputer yang terhubung dengan printer jaringan harus terus-menerus dihidupkan untuk akses permanen ke pencetakan. Jika tidak, jika PC tidak berfungsi, pencetakan tidak dapat dilakukan.

Opsi koneksi lainnya adalah mengatur berbagi cetak. Metode ini memungkinkan semua pengguna jaringan untuk mencetak. Ini nyaman, karena tidak perlu mengonfigurasi koneksi setiap perangkat. Sebelum memulai penyiapan, Anda perlu memastikan bahwa jaringan berfungsi tanpa masalah, dan semua perangkat di jaringan terlihat di bagian "Lingkungan Jaringan". Anda juga harus memastikan bahwa printer berfungsi dengan benar dan driver terbaru telah diinstal.
Anda dapat mengatur pencetakan dengan cara ini sebagai berikut:
- di bagian "Panel Kontrol" kami menemukan item "Printer dan Faks";
- pilih item "Properti" dalam daftar yang muncul;
- pilih "Berbagi" di tab "Akses";
- sekarang di item "Keamanan", pilih item "Cetak untuk semua pengguna".
Dengan demikian, semua pengguna jaringan dapat menggunakan printer untuk mencetak.

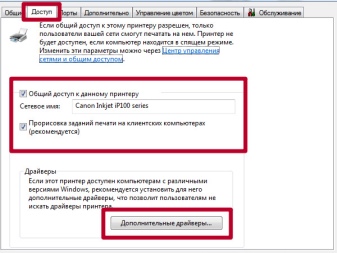
Printer Wi-Fi adalah solusi hebat bagi orang-orang yang menghargai kesederhanaan dan mobilitas. Perangkat semacam itu akan memudahkan untuk mencetak file yang diperlukan di mana pun ada akses Internet nirkabel.
Cara menghubungkan printer ke jaringan Wi-Fi, lihat video berikut.













Komentar berhasil dikirim.