Bagaimana cara membuat fotokopi di printer?

Banyak orang memiliki kesalahpahaman bahwa printer hanya dapat mencetak file. Namun, perangkat multifungsi generasi baru juga memungkinkan Anda untuk mengatasi fotokopi dokumen.


Aturan Dasar
Untuk dapat membuat fotokopi di printer kapan saja, Anda harus terlebih dahulu membeli perangkat modern yang memiliki fungsi menyalin atau memindai. Sebagai aturan, MFP semacam itu adalah pemindai, mesin fotokopi, dan printer. Perangkat laser dan inkjet dapat mentransfer data yang dipindai ke komputer.
Biasanya, keberadaan peluang seperti itu ditentukan oleh penampilan printer - jika ada penutup di bagian atasnya, di mana ada permukaan kaca, maka pengguna akan bisa mendapatkan salinannya.

Selain itu, pada printer konvensional, informasi dicetak secara vertikal ke atas, sedangkan MFP mengeluarkan dokumen yang sudah jadi dari ujung. Printer modern dijual di mana-mana - dan di toko khusus untuk penjualan peralatan seperti Eldorado dan M. Video", dan di toko online, misalnya, Ozon. Beli mesin fotokopi lebih baik dari merek terpercaya - Panasonic, Xerox, HP, Epson dan lain-lain.MFP di pasar disajikan dalam kategori harga yang berbeda.




Bagaimana cara memfotokopi?
Sebelum menyalin dokumen pada printer, Anda perlu mempersiapkan mesin yang Anda gunakan dengan benar. Hal pertama yang harus dilakukan adalah memeriksa apakah printer terhubung ke PC atau laptop. Biasanya, kabel USB digunakan untuk ini, yang tidak selalu disertakan dalam kit dan dibeli secara terpisah.
Kemudian printer terhubung ke listrik, setelah itu tombol dayanya diaktifkan. Disk yang berisi perangkat lunak mesin fotokopi dimasukkan ke dalam drive komputer. Baru-baru ini, alternatifnya adalah flash drive dengan driver yang disertakan dengan printer itu sendiri.

Jika disk hilang, Anda harus pergi ke situs web produsen, masukkan nama lengkap perangkat Anda di kotak pencarian dan unduh driver terbaru. Anda harus fokus pada file dengan ekstensi .exe. Saat driver diinstal, sistem operasi kemungkinan besar akan mengenalinya.
Jika perlu, Anda dapat pergi ke bagian "Printer dan Faks" dan menemukan nama perangkat Anda. Setelah menyelesaikan sinkronisasi, Anda harus memutuskan program mana yang akan digunakan untuk memfotokopi dokumen. Paling sering, pilihannya adalah antara Adobe, XnView dan VueScan.
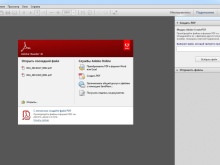
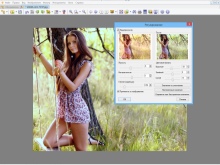
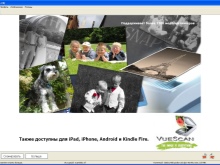
Dokumen dan foto
Untuk memfotokopi foto dan dokumen, selain MFP isi ulang, Anda memerlukan kertas yang sesuai. Pada dasarnya, semuanya terjadi sebagai berikut.
- Lembar cetak diisi ke dalam baki masukan, dan dokumen itu sendiri diletakkan menghadap ke bawah pada kaca yang dilap. Alangkah baiknya untuk segera memeriksanya untuk tidak adanya sidik jari, keausan atau kotoran.
- Dengan menyelaraskan lembar fotokopi ke tepi pemandu, yaitu di sepanjang garis yang ditarik di sekitar kaca, Anda dapat menutup penutup printer.
- Gunakan tombol pada panel kontrol untuk memilih warna cetak. Kemudian tombol "Mulai" atau "Salin" ditekan, lalu "Mulai".



Berapa kali tombol utama ditekan biasanya menentukan berapa banyak duplikat dokumen yang akan dihasilkan: biasanya dari 1 hingga 20 sekaligus.
Dimungkinkan juga untuk menggunakan tombol panah. Untuk mengubah ukuran kertas, tombol Paper paling sering diaktifkan. Dimungkinkan juga untuk mengatur beberapa salinan dokumen dalam satu lembar. Setelah pekerjaan selesai, salinan yang dihasilkan dikeluarkan dari baki yang sesuai, dan sumbernya dikeluarkan dari kompartemen pemindaian.
Ngomong-ngomong, Untuk membuat fotokopi dokumen di kedua sisi, pilih "Sisi (pencetakan dupleks)" pada tahap penyiapan. Dalam menu, angka pertama adalah jumlah sisi dokumen asli, dan angka kedua adalah jumlah sisi salinan.
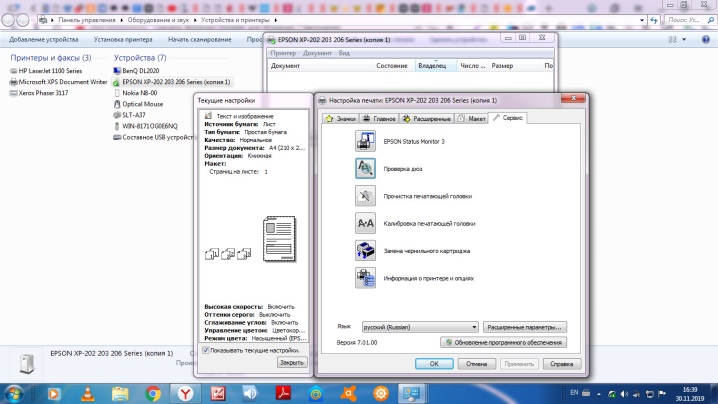
Instruksi lebih rinci dapat dipertimbangkan dengan menggunakan contoh printer Canon.
- Setelah mesin siap digunakan, baki kertas diisi dengan kertas ukuran A4 atau Letter. Dokumen asli diletakkan di bawah dengan sisi yang akan disalin dan disejajarkan dengan tanda registrasi.
- Setelah menutup tutupnya, Anda harus menekan tombol "+" sebanyak yang Anda inginkan untuk membuat salinan. Nomor akan muncul pada indikator LED dan bertambah satu dengan setiap penekanan. Jika F muncul di layar, ini menunjukkan bahwa pengguna telah menentukan 20 salinan. Dengan menekan tombol "+" lagi, Anda dapat mengubah kuantitas menjadi 1 salinan lagi.
- Indikator Kertas memungkinkan Anda untuk mengatur ukuran kertas.Anda dapat menggunakan kertas foto standar A4, A4, Letter atau 10 x 15 cm.
- Jika fitur Salin Pas ke Halaman diaktifkan, Anda dapat membuat salinan dokumen yang diperbesar atau diperkecil agar pas dengan halaman. Margin akan ditambahkan ke aslinya jika perlu.
- Tombol "Warna" akan memungkinkan Anda untuk memfotokopi dokumen berwarna, dan tombol "Hitam" akan memungkinkan Anda untuk mendapatkan salinan hitam putih. Selama operasi, penting bahwa tutupnya selalu tertutup.
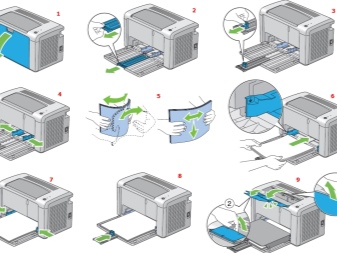

Harus ditambahkan bahwa fotokopi dapat dilakukan dengan cara yang lebih rumit - dengan memindai dokumen, dan kemudian mencetak versi yang sudah diedit.
- Dokumen diletakkan di atas kaca yang telah dibersihkan dan ditutup dengan penutup MFP.
- Pada laptop, pilih "Control Panel" melalui "Start", setelah itu Anda perlu membuka tab "Hardware and Sound" dan pergi ke bagian "Devices and Printers".
- Dengan mengklik kanan ikon yang melambangkan MFP, Anda harus memilih fungsi "Mulai Pindai". Untuk mengonfigurasi pengaturan, sebelum memindai, Anda harus memilih "Pratinjau", lalu "Pindai".
- Dokumen yang telah selesai disimpan dan kemudian dicetak.
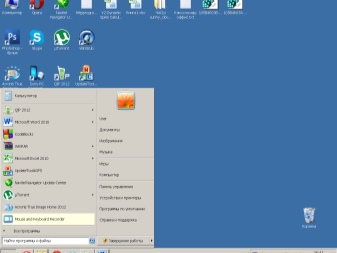
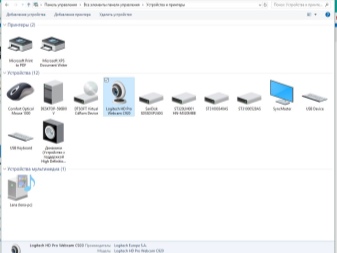
Sebelum mulai bekerja, Anda juga harus mengevaluasi beberapa parameter dasar. Pertama, DPI saat memproses dokumen teks tidak boleh melebihi 300-400.
Semakin tinggi indikator ini, semakin jelas gambarnya, tetapi prosedur pemindaian itu sendiri akan memakan waktu sedikit lebih lama. Kedua, saturasi warna atau kromatisitas harus diperiksa. Biasanya, pilihan dibuat antara teks hitam dan putih, abu-abu dan warna. Semakin tinggi indikator ini, semakin lama proses pemindaian akan berlangsung.


Paspor
Sebelum membuat salinan paspor, penting untuk menghapus semua stiker, penutup, dan bahkan jika perlu, lepaskan staples yang ada. Selanjutnya, di "Pengaturan" Anda harus memilih "Opsi", dan kemudian di "Skala Abu-abu" atur resolusi yang diperlukan.
Paspor ditempatkan dengan sisi yang difotokopi pada kaca sedemikian rupa sehingga lekukan yang sama dengan 3-5 sentimeter dipertahankan dari tepi. Setelah menutup penutup perangkat, Anda harus menekan tombol mulai. Bekerja dalam program yang tepat akan memungkinkan Anda untuk memilih area yang diperlukan dengan bantuan bingkai, meninggalkan bidang kosong di luar area kerja.
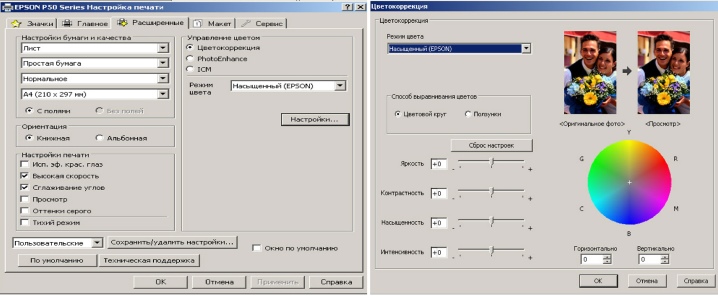
Kemungkinan masalah
Jika printer tidak mencetak dengan baik, maka pertama-tama Anda harus memeriksa apakah aturan pengoperasian diikuti. Dalam hal ini, kita berbicara tentang kemungkinan fluktuasi suhu, tingkat kelembaban udara, serta pengisian MFP, yaitu jumlah tinta. Penting untuk secara teratur membersihkan perangkat dari debu dan kotoran, dan juga perlu untuk memantau kondisi kepala cetak.
Kaca, sebagai bagian yang paling sensitif, harus dilindungi semaksimal mungkin dari goresan, kotoran, dan lecet, jika tidak, kualitas bahan digital akan berkurang secara signifikan. Selain itu, permukaannya harus dilap dari waktu ke waktu dengan kain lembut, seperti suede sintetis.

Kertas yang digunakan juga harus bersih dari debu dan kotoran. Selain itu, kehadiran potongan pita perekat atau pengencang di atasnya tidak diterima. Sidik jari yang terbaca sebaiknya dihilangkan dengan penghapus atau kain flanel.
Selama operasi, Anda tidak boleh menekan penutup kaca. Saat membersihkan, hindari bedak dalam jumlah besar yang menggores permukaan, serta kelembapan berlebih yang dapat membasahi perangkat.
Dalam hal itu, ketika printer tidak dapat mengatasi pembuatan fotokopi, alasannya mungkin karena program tidak merespons. Paling sering, masalah diselesaikan hanya dengan me-reboot printer. Jika tidak berhasil, Anda dapat mematikan perangkat, tunggu setidaknya satu menit, lalu hidupkan kembali.
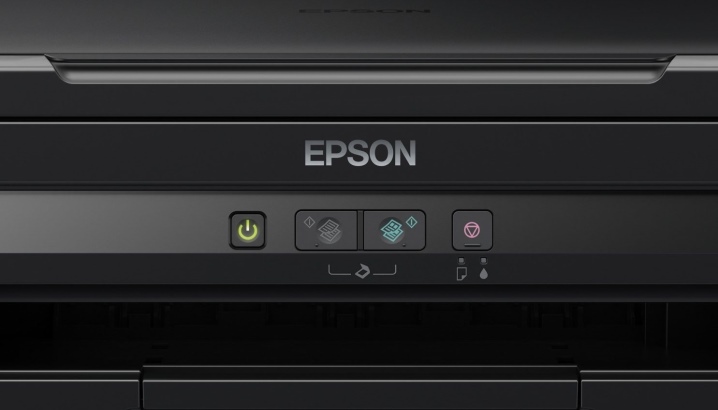
Ketika terjadi kesalahan pada pemindai, Anda perlu mengklarifikasi kodenya, dan kemudian memperbaikinya. Indikator ini ditentukan oleh diagnostik. Dalam kebanyakan kasus, kode kesalahan ditampilkan pada layar printer atau ditampilkan sebagai pesan di komputer. Selanjutnya, metode pemecahan masalah ditentukan tergantung pada apa yang menyebabkannya.
Harus ditambahkan bahwa pemindai dapat berfungsi dalam mode layanan, tetapi tidak akan menyalin saat ini. Untuk mengaktifkan mode ini, misalnya dengan MFP Canon, itu akan berubah jika Anda menekan tombol reset lima kali.

Terkadang dokumen tidak dapat disalin karena alasan sederhana bahwa perangkat sedang melakukan tugas lain, seperti menunggu dokumen dicetak.
Untuk memfotokopi dengan cepat, Anda dapat membatalkan tugas sebelumnya dan beralih ke tugas saat ini, atau cukup menunggu tugas terakhir selesai.
Alasan untuk fungsi printer yang tidak memuaskan mungkin juga karena driver pemindai "terbang". Untuk mengatasi masalah, itu akan cukup untuk me-restart perangkat lunak. Dalam beberapa kasus, memecahkan masalah bahkan lebih mudah - pengguna perlu melepas kabel dari komputer dan MFP dan memasukkannya kembali.

Para ahli percaya bahwa ketika semuanya gagal, coba atur ulang printer ke pengaturan pabrik. Untuk melakukan ini, Anda perlu membuka menu sistem operasi dan memilih item "Setel ulang pengaturan", atau gunakan metode perangkat keras dan ikuti instruksi.
Sebelum membawa printer ke bengkel, ada baiknya mencoba menghubungkannya ke komputer lain, menginstal ulang driver, dan mencoba memfotokopi dokumen.
Video berikut akan memberi tahu Anda cara membuat salinan dokumen dua sisi.













Komentar berhasil dikirim.