Bagaimana cara menginstal printer di komputer tanpa disk instalasi?

Saat ini, sulit membayangkan hidup Anda tanpa teknologi, yang dengannya banyak jenis pekerjaan disederhanakan. Misalnya, komputer dan printer telah lama menggantikan manuskrip dan merupakan asisten yang sangat diperlukan dalam pekerjaan setiap orang modern. Untuk pekerjaan terkoordinasi dari kedua perangkat ini, perlu untuk membuat koneksi di antara mereka dengan benar. Untuk melakukan ini, printer, sebagai suatu peraturan, memiliki disk instalasi khusus dalam kit, yang dengannya pengaturan cepat dilakukan, setelah itu Anda dapat mengontrol perangkat pencetakan dari komputer. Tetapi bagaimana jika tidak ada disk seperti itu? Apakah mungkin untuk menginstal printer di komputer tanpa itu? Mari kita coba menjawab pertanyaan-pertanyaan ini.
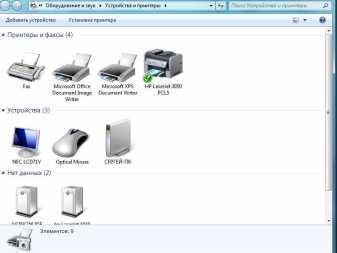
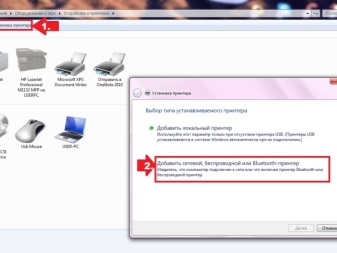
Fitur Instalasi
Untuk bekerja bersama, dua perangkat memerlukan driver khusus yang memastikan komunikasi mereka satu sama lain. Mereka dapat diinstal pada komputer menggunakan CD khusus, yang paling sering disertakan dengan printer. Metode ini adalah yang tercepat dan termudah, karena semua elemen yang diperlukan untuk pemasangan sudah dekat.
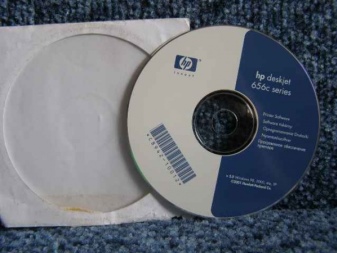
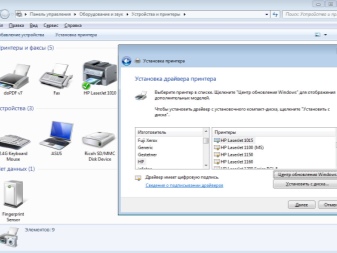
Anda hanya perlu memasukkan disk dan mengikuti petunjuk langkah demi langkah.
Semuanya sangat jelas di sini. Tetapi bagaimana cara menginstal printer di komputer tanpa disk instalasi?
Dalam hal ini, Anda harus memilih salah satu dari dua opsi penginstalan yang mungkin:
- mengatur komunikasi antara dua perangkat melalui kabel USB dan fungsi bawaan sistem operasi;
- mengunduh perangkat lunak khusus.

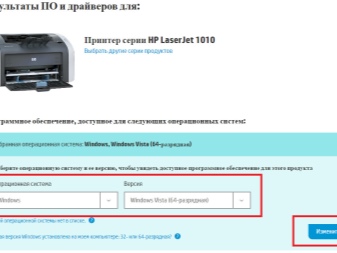
Metode pertama akan memungkinkan Anda untuk menginstal driver utama dalam waktu dekat.
Dengan bantuan mereka, pencetakan dan pemindaian dokumen akan tersedia. Sayangnya, tidak pantas untuk membicarakan pengaturan dokumen sebelum mencetak, memilih solusi warna dan fitur lanjutan lainnya, karena keberadaan driver dasar tidak akan memungkinkan untuk melakukan manipulasi seperti itu.
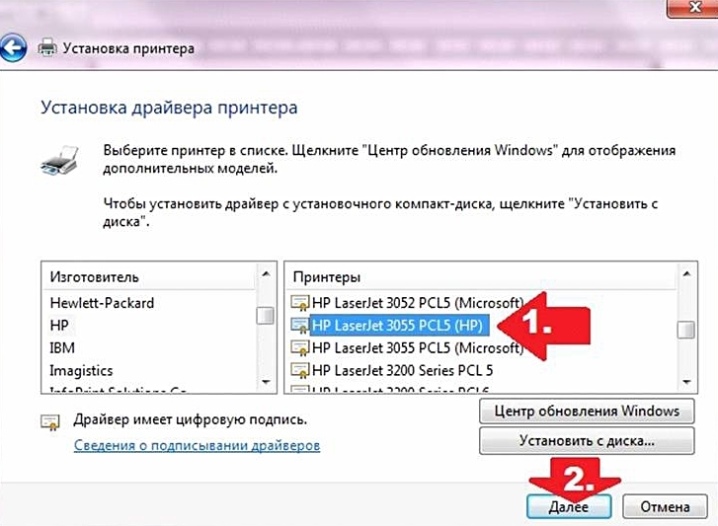
Metode kedua membutuhkan banyak waktu, namun, selama instalasi seperti itu, driver yang diperbarui akan diperoleh yang akan membuka berbagai kemungkinan terkait dengan fungsi perangkat pencetakan.
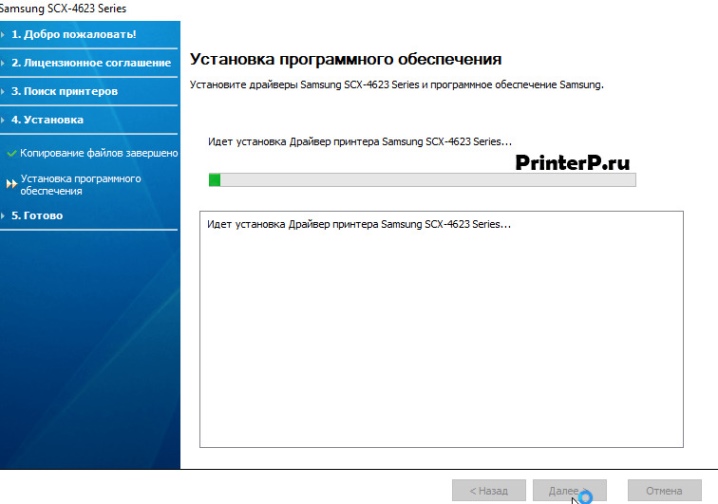
cara
Mari kita pertimbangkan secara rinci setiap cara untuk menghubungkan printer ke komputer tanpa disk.
Instalasi menggunakan kabel USB dan fitur bawaan Windows 8, Windows 10. Setelah memilih metode pemecahan masalah ini, perlu untuk melakukan urutan tindakan tertentu.
- Hubungkan kabel USB ke komputer. Biasanya, pada laptop, port USB terletak di samping, di komputer, di bagian belakang atau depan kasing.
- Tekan tombol daya pada panel kontrol printer dan tunggu hingga printer siap digunakan. Paling sering, setelah menyalakan komputer, jendela instalasi perangkat tambahan muncul secara otomatis. Jika muncul, Anda hanya perlu mengikuti petunjuk yang akan ditampilkan di layar. Jika tidak ada, Anda harus melanjutkan ke langkah berikutnya.
- Di komputer Anda, buka Control Panel dengan mengklik tombol Start.
- Temukan tab "Printer dan pemindai" dan klik dengan mouse.
- Tambahkan printer dan pemindai dengan mengklik tab yang sesuai.
- Pilih nama printer Anda di jendela yang terbuka dan klik di atasnya. Jendela Add Printer Wizard akan muncul. (Jika printer yang diinginkan tidak ditemukan dalam daftar perangkat, Anda harus mengklik ikon "Printer yang diinginkan tidak ada dalam daftar", lalu pilih opsi pencarian dan ikuti petunjuk di layar.)
- Lakukan penginstalan sesuai dengan petunjuk yang muncul di layar monitor. Setelah menyelesaikan langkah-langkah ini, Anda akan dapat menggunakan printer.


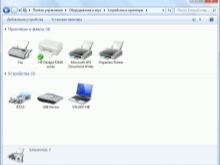
Menginstal printer menggunakan kabel USB di Mac OS X. Pertimbangkan prosedur untuk pasangan tersebut.
- Tentukan apakah printer bisa digabungkan dengan Mac OS X. Sayangnya, tidak semua printer bisa bekerja sama dengan sistem operasi ini. Agar tidak melakukan tindakan yang tidak perlu, pertama-tama Anda harus mencari tahu model apa yang dimiliki printer yang terhubung dan apakah itu kompatibel dengan sistem ini.
- Periksa adaptor USB (jika perlu). Kebanyakan Mac modern tidak memiliki konektor USB standar. Sebagai gantinya, Anda dapat menemukan USB-C. Dalam hal ini, adaptor USB ke USB-C diperlukan agar Anda dapat menghubungkan kabel ke komputer Anda.
- Masukkan kabel USB ke komputer. (Jika Anda memiliki adaptor, Anda harus menyambungkannya terlebih dahulu ke port USB-C, lalu sambungkan kabel ke adaptor.)
- Tekan tombol daya pada printer.
- Klik pada tab "Instal" saat diminta. Mac OS X secara otomatis menemukan printer dan menentukan apakah printer perlu dikonfigurasi. Jika pengaturan belum pernah dilakukan, prompt untuk menginstal akan muncul di layar.
- Ikuti instruksi secara berurutan. Setelah langkah-langkah ini, printer akan siap digunakan.
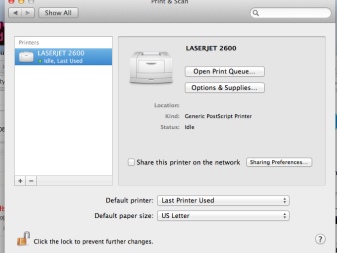
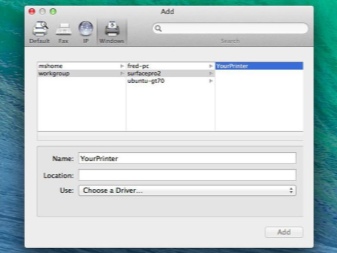
Mengunduh perangkat lunak melibatkan sejumlah langkah.
- Penting untuk mempelajari instruksi printer yang diinstal dengan cermat untuk menemukan dan mengunduh perangkat lunak yang sesuai untuk perangkat pencetakan.
- Kunjungi situs web resmi produsen printer.
- Buka tab "Printer". Paling sering terletak di bagian atas halaman. Anda juga dapat menggunakan bilah pencarian dan memasukkan model printer Anda tanpa melalui langkah berikutnya.
- Pilih model printer yang terhubung ke komputer.
- Temukan tautan unduhan. Ini disebut "Perangkat Lunak". Atau buka tautan langsung - "Unduh perangkat lunak".
- Unduh perangkat lunak dengan mengklik dua kali pada tautan. Mulai proses pengunduhan file instalasi.
- Tunggu hingga proses pengunduhan selesai di komputer Anda. Saat diminta, Anda harus menentukan folder yang diinginkan untuk menyimpan file yang diunduh.
- Buka zip arsip yang diunduh dengan file instalasi. Di komputer Windows, Anda harus mengklik dua kali folder dengan arsip, dan ketika diminta, pilih folder dan "Ekstrak di sini". Di Mac OS X, mengklik dua kali arsip akan membukanya.
- Klik dua kali untuk membuka file setup. Di Windows, folder dibuka dengan mengklik file EXE, dan di Mac OS X, dengan mengklik file DMG.
- Ikuti semua petunjuk yang muncul di layar monitor.
- Hubungkan printer ke komputer dan mulai bekerja dengannya.
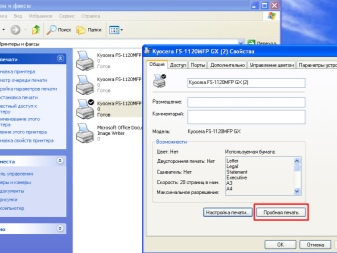
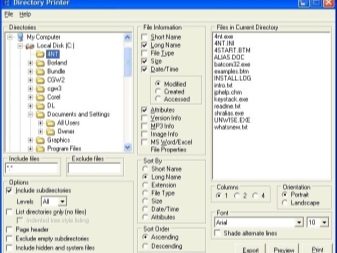
Rekomendasi
Ada beberapa tips berguna untuk membantu menjawab pertanyaan yang mungkin Anda miliki saat memasang printer di komputer Anda.
- Jika kabel USB tidak disertakan dengan printer, Anda harus membelinya di toko perangkat keras mana pun. Untuk menemukan kabel yang tepat, Anda harus memasukkan "kabel USB untuk (model printer)" di kotak pencarian. Jika printer yang Anda instal tidak memiliki kabel USB, Anda harus menginstal perangkat lunak secara manual.
- Bersiaplah untuk kenyataan bahwa beberapa produsen mengirim disk driver untuk biaya. Informasi terperinci tentang ini dapat ditemukan di situs web produsen.
- Perangkat lunak printer hanya boleh diunduh dan diinstal dari situs tepercaya.

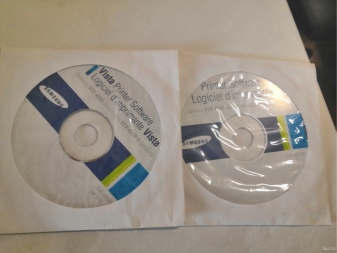
Cara install printer di komputer tanpa disc, lihat di bawah.













Komentar berhasil dikirim.