Bagaimana cara menghubungkan laptop ke TV melalui Wi-Fi?

Saat ini, di hampir setiap rumah Anda dapat menemukan komputer atau laptop bertenaga yang memuaskan, serta TV layar datar dengan dukungan untuk Smart TV atau dengan dekoder berbasis Android. Mengingat bahwa layar TV semacam itu memiliki diagonal 32 hingga 65 inci atau lebih, Anda sering ingin menonton film dari komputer di TV. Mari kita coba mencari cara menghubungkan laptop ke TV melalui Wi-Fi, dan pertimbangkan fitur teknis dari proses ini.

Apa yang dibutuhkan?
Pertama-tama, seperti yang telah disebutkan, menonton film di layar TV dengan diagonal yang lebih besar tentu saja akan jauh lebih menarik. Dan video apa pun di layar seperti itu akan terlihat jauh lebih baik dan lebih berwarna daripada di monitor komputer. Dan jika kita berbicara tentang konten dengan resolusi 4K, mengingat begitu banyak model TV memiliki resolusi seperti itu, Anda dapat menikmatinya sepenuhnya.
Melihat foto dan foto keluarga juga akan relevan untuk perangkat tersebut. Dan Anda dapat mentransfer gambar dari laptop ke TV hanya dengan beberapa klik. Selain itu, terkadang TV dilengkapi dengan speaker yang sangat keren yang memberikan suara luar biasa.Jadi hubungkan laptop Anda ke TV melalui Wi-Fi untuk mentransfer musik - bukan ide yang buruk.

Metode koneksi
Jika kita berbicara tentang metode koneksi, maka mereka membedakan:
- kabel;
- nirkabel.
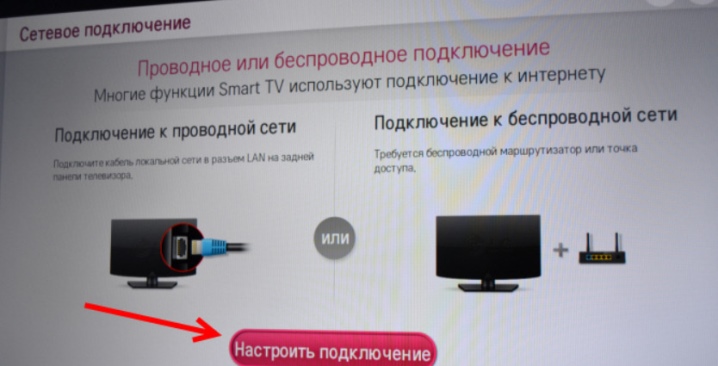
Tetapi hanya sedikit orang yang memilih metode koneksi kabel saat ini, karena beberapa orang saat ini ingin dipusingkan dengan berbagai jenis kabel, adaptor, dan adaptor.
Ya, dan seringkali pengaturan dengan metode koneksi seperti itu membutuhkan banyak waktu dan penuh dengan kesulitan. Untuk alasan ini, koneksi nirkabel jauh lebih relevan saat ini, karena memungkinkan untuk menghubungkan laptop ke TV tanpa kabel dengan relatif cepat dan mudah. Ada beberapa kemungkinan untuk membuat koneksi nirkabel antara laptop dan TV melalui Wi-Fi. Tetapi kami akan mempertimbangkan 3 yang paling populer:
- melalui Wi-Fi;
- melalui DLNA;
- menggunakan program khusus.


Melalui DLNA
Cara pertama yang memungkinkan untuk menampilkan gambar dari laptop di layar TV adalah melalui DLNA. Untuk menghubungkan laptop dan TV melalui Wi-Fi dengan cara ini, Anda harus terlebih dahulu menghubungkan mereka dalam jaringan yang sama. Sebagian besar model TV modern memiliki dukungan untuk teknologi yang disebut Wi-Fi Langsung. Berkat itu, bahkan tidak perlu menghubungkan kedua perangkat ke router yang sama, karena TV secara otomatis membuat jaringannya sendiri. Tetap hanya untuk menghubungkan laptop ke sana.

Sekarang mari kita bicara tentang mengeluarkan gambar dari laptop ke layar TV. Untuk melakukan ini, Anda harus terlebih dahulu mengatur server DLNA. Artinya, perlu untuk membuka akses ke direktori dengan file yang menarik bagi kami dalam jaringan ini. Setelah itu, kami terhubung ke jaringan rumah, dan Anda dapat melihat bahwa direktori "Video" dan "Musik" telah tersedia di TV.Direktori ini akan secara otomatis tersedia untuk perangkat lain di jaringan pada sistem operasi Windows 7 dan Windows 10.

Jika Anda perlu membuka akses ke direktori lain, Anda dapat melakukannya di tab "Access", yang dapat ditemukan di item "Properties" di setiap folder.
Di sana Anda harus memilih item "Pengaturan lanjutan", di mana Anda dapat melihat bidang "Bagikan". Beri tanda centang di depannya, lalu klik tombol "OK" untuk membuat folder terlihat di TV.
Anda dapat menyinkronkan PC dan TV sedikit lebih cepat jika Anda menggunakan File Explorer. Di menunya, Anda harus memilih bagian yang disebut "Jaringan". Setelah itu, sebuah pesan akan muncul di layar, yang akan mengatakan "Penemuan jaringan". Anda perlu mengkliknya, setelah itu asisten akan muncul di layar. Untuk mengatur sinkronisasi transfer duplikasi gambar komputer ke TV, Anda harus mengikuti rekomendasinya yang akan ditampilkan di layar.

Setelah DLNA diatur, Anda harus mengambil remote control TV untuk memeriksa jenis koneksi eksternal yang tersedia. Setelah mengaktifkan DLNA, Anda harus memilih konten yang ingin Anda putar. Untuk melakukan ini, klik kanan pada ikon file, pilih item "Mainkan ke ..." di menu konteks yang muncul dan klik nama TV Anda.
Dengan cara sederhana ini, Anda dapat menghubungkan laptop ke TV melalui Wi-Fi berkat koneksi DLNA. Satu-satunya hal yang perlu Anda ketahui tentang pemutaran adalah format MKV jarang didukung bahkan oleh model TV modern, itulah sebabnya file seperti itu harus dikonversi ke format lain sebelum diputar.
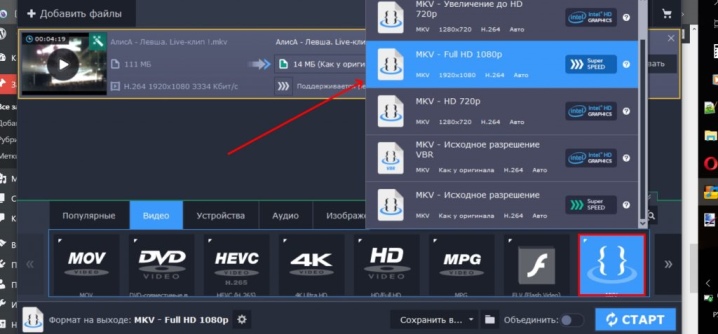
Melalui WiFi
Cara lain yang memungkinkan Anda menghubungkan laptop ke TV disebut Wi-Fi Miracast. Inti dari teknologi ini tidak akan sama dengan DLNA, yang terdiri dari apa yang disebut folder "berbagi" dan mengatur akses bersama ke folder tersebut. WiDi memungkinkan untuk menduplikasi gambar dari layar laptop ke TV. Artinya, pada kenyataannya, kita memiliki proyeksi gambar di depan kita. Implementasi solusi ini juga didasarkan pada penggunaan teknologi Wi-Fi. Sejumlah pengguna menyebutnya Miracast.

Metode koneksi ini memiliki beberapa fitur teknologi. Kita berbicara tentang fakta bahwa laptop dapat menggunakan teknologi ini jika memenuhi 3 kriteria:
- memiliki adaptor Wi-Fi;
- dilengkapi dengan kartu video tipe diskrit;
- unit pemrosesan pusat yang terpasang di dalamnya harus diproduksi oleh Intel.
Ya, dan beberapa produsen melakukannya laptop dapat dihubungkan ke TV melalui Wi-Fi hanya menggunakan teknologi ini. Misalnya, inilah yang dilakukan oleh perusahaan Korea Selatan Samsung.

Sebelum Anda mulai mengatur koneksi, Anda harus terlebih dahulu unduh driver untuk laptop untuk tampilan nirkabel. Mereka dapat ditemukan di situs web resmi Intel. Anda juga harus memastikan bahwa model TV Anda mendukung teknologi WiDi. Perangkat yang lebih tua tidak dapat membanggakan dukungan teknologi ini, itulah sebabnya pengguna sering harus membeli adaptor khusus. Secara umum, poin ini juga harus diklarifikasi.

Namun, jika ternyata laptop dan TV mendukung WiDi, maka Anda dapat melanjutkan ke pengaturannya. Algoritmanya akan menjadi sebagai berikut:
- masuk ke menu utama TV;
- buka bagian "Jaringan";
- anda harus memilih dan mengklik item yang disebut "Miracast / Intel's WiDi";
- sekarang Anda perlu memindahkan tuas, yang memungkinkan Anda mengaktifkan pengaturan ini;
- kami memasuki program Intel Wireless Display di laptop, yang bertanggung jawab untuk sinkronisasi nirkabel dengan peralatan televisi;
- di layar Anda dapat melihat daftar perangkat yang tersedia untuk koneksi;
- sekarang Anda perlu mengklik tombol "Hubungkan", yang terletak di dekat nama TV.

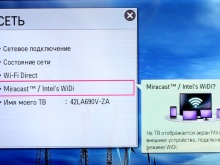
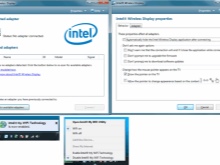
Dalam beberapa kasus, Anda juga perlu memasukkan kode pin. Biasanya kombinasinya adalah 0000 atau 1111.
Untuk menyelesaikan pengaturan teknologi WiDi, Anda perlu klik pada item yang disebut "Pesona" dan masukkan bagian yang sesuai. Di sini kami menemukan item "Perangkat", dan kemudian proyektor. Di sini Anda harus menambahkan layar TV Anda. Jika karena alasan tertentu perangkat yang diperlukan tidak ada di sini, maka Anda perlu menginstal driver terbaru untuk modul Wi-Fi. Dengan cara sederhana ini, Anda dapat menghubungkan laptop dan TV.
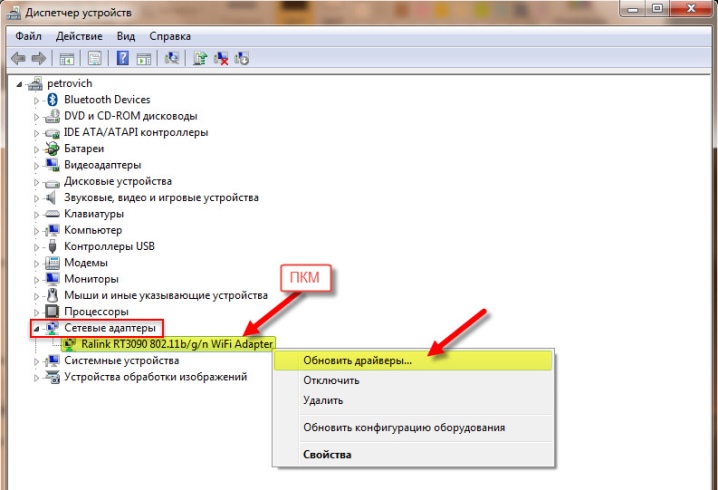
Dengan bantuan perangkat lunak khusus
Perlu dicatat bahwa ada juga perangkat lunak khusus yang memungkinkan untuk menggabungkan perangkat dan mengontrol TV dari laptop. Ini adalah server rumah yang disebut, yang memungkinkan untuk membuat koneksi Wi-Fi dari perangkat yang disebutkan. Keuntungan utama dari solusi ini adalah keserbagunaannya.
Pertama, Anda perlu mengunduh perangkat lunak yang dipilih, menginstalnya, dan menjalankannya. Setelah itu, Anda dapat melihat daftar perangkat yang tersedia untuk koneksi. Anda perlu menemukan TV Anda di dalamnya. Setelah itu, program akan memberikan akses TV ke direktori media standar di laptop. Dan dengan mengklik ikon plus hijau, Anda dapat "berbagi" beberapa file sehingga tersedia untuk diputar di TV.
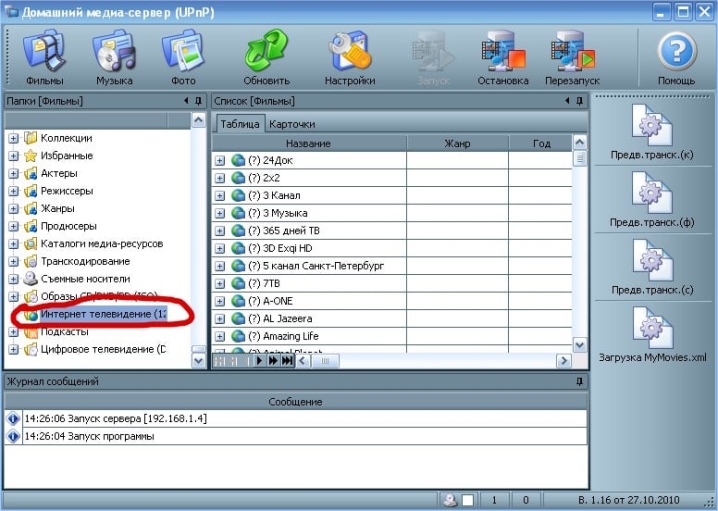
Sekarang saya ingin berbicara tentang beberapa program paling populer dari jenis ini. Salah satunya adalah program yang disebut manajer berbagi. Ini hanya cocok untuk pengguna yang memiliki TV merek Samsung. Perangkat lunak ini adalah solusi untuk model yang mendukung teknologi DLNA. Petunjuk penggunaan program ini adalah sebagai berikut:
- TV dan laptop harus terhubung ke jaringan Wi-Fi yang sama;
- setelah itu Anda perlu mengunduh program dan menjalankannya;
- buka dan temukan analog Windows Explorer;
- temukan folder yang ingin Anda mainkan;
- seret file yang diperlukan ke sisi kanan jendela;
- klik pada item "Berbagi", lalu pilih frasa "Setel kebijakan perangkat";
- sekarang Anda perlu meluncurkan daftar dengan perangkat yang tersedia dan tekan tombol OK;
- dalam akses umum, temukan item "Status yang diubah";
- ketika pembaruan terjadi, Anda perlu melihat sumber sinyal di TV;
- di menu yang sesuai, klik Share Manager dan temukan direktori Share Folder;
- setelah itu, Anda akan dapat melihat file, serta folder yang diinginkan.
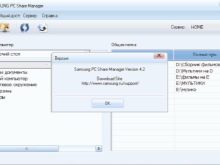
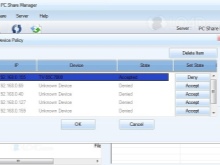
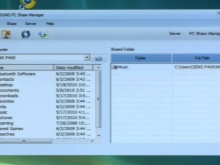
Program lain yang patut mendapat perhatian disebut Serviio. Ini gratis dan dirancang untuk membuat saluran DLNA.
Ini sangat mudah digunakan dan bahkan pengguna yang tidak berpengalaman pun dapat melakukannya.
Fitur dari perangkat lunak ini antara lain:
- perpustakaan dengan file diperbarui secara otomatis;
- Anda cukup membuat jaringan rumah;
- penyiaran video dimungkinkan pada berbagai perangkat.
Benar, program ini mengajukan persyaratan tertentu untuk laptop:
- RAM di dalamnya harus minimal 512 megabita;
- hard drive harus memiliki 150 megabyte ruang kosong untuk instalasi;
- Perangkat harus menjalankan Linux, OSX, atau Windows.
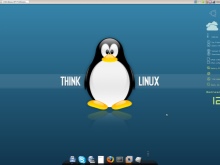


Adaptor untuk model lama
Pertimbangkan apakah mungkin mengirim gambar ke TV, di mana Wi-Fi tidak ada seperti itu. Pertanyaan ini mengkhawatirkan hampir setiap pemilik TV lama, karena model dengan Wi-Fi tidak murah, dan tidak semua orang ingin membeli TV baru. Namun di sini harus dipahami bahwa jika tidak ada modul khusus di TV, maka masih dimungkinkan untuk terhubung ke laptop melalui Wi-Fi. Jika TV Anda lebih dari 5 tahun, Anda perlu beli perangkat tambahan untuk membuat koneksi yang dibahas dalam artikel.
Ini adalah adaptor khusus yang biasanya dimasukkan ke dalam port HDMI.


Jika kita berbicara tentang perangkat seperti itu, maka ada 4 jenis:
- Adaptor tipe Miracast;
- Android Mini PC;
- Google Chromecast;
- Tongkat Hitung.
Masing-masing jenis adaptor ini dapat dihubungkan ke model TV yang tidak terlalu lama dan memungkinkan Anda untuk menghubungkan laptop menggunakan Wi-Fi.




Kemungkinan masalah
Tak perlu dikatakan, ada sejumlah masalah umum saat membuat jenis koneksi ini, dan Anda harus menyadarinya. Masalah paling umum yang terjadi saat menghubungkan adalah:
- TV sama sekali tidak melihat laptop;
- TV tidak terhubung ke Internet.
Mari kita coba mencari tahu apa penyebab masalah seperti itu.. Jika TV tidak dapat melihat laptop, mungkin ada beberapa alasan.
- Laptop tidak memenuhi persyaratan yang diperlukan dalam hal sinkronisasi melalui Wi-Fi. Sering terjadi bahwa pengguna menggunakan laptop yang tidak memiliki setidaknya proses Intel generasi ke-3.
- Selain itu, Anda harus memeriksa apakah program Intel Wireless Display ada di laptop.
- Model TV Anda mungkin tidak mendukung koneksi WiDi.
- Jika tidak ada masalah ini yang diamati, tetapi masih tidak ada sinkronisasi, Anda harus mencoba memperbarui driver Wi-Fi ke versi terbaru.
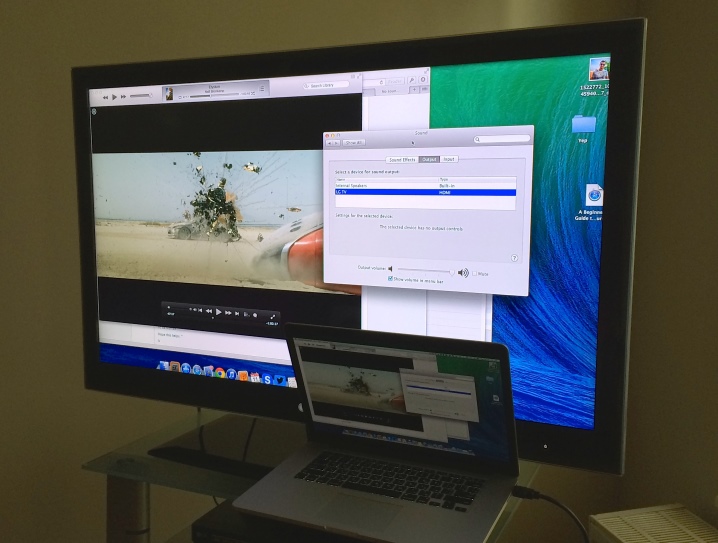
Jika kita berbicara tentang masalah kedua, maka serangkaian tindakan untuk memperbaiki situasi adalah sebagai berikut.
- Anda dapat mencoba mengatur pengaturan Smart TV secara manual. Sebelum melakukan ini, masuk ke mode pengaturan router dan reset DHCP. Setelah itu, Anda perlu mengatur alamat IP dan IP gateway secara manual di menu TV. Selain itu, Anda harus memasukkan server DNS dan subnet mask secara manual. Seringkali ini memecahkan masalah.
- Anda juga dapat memeriksa pengaturan router dan secara mandiri memasukkan alamat MAC individual untuk semua perangkat yang terhubung ke TV.
- Selain itu, Anda dapat mem-boot ulang semua peralatan. Pertama, Anda perlu mematikan router itu sendiri dan TV selama beberapa menit, dan setelah menyalakannya lagi, sudah mengkonfigurasinya.
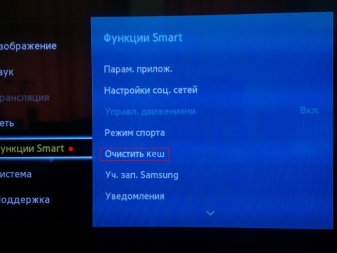
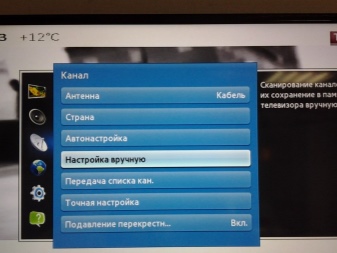
Seringkali penyebab masalah adalah adanya gangguan sinyal yang dangkal berupa beberapa jenis furnitur atau dinding yang terbuat dari beton.
Di sini Anda hanya bisa memperpendek jarak antar perangkat dan, jika memungkinkan, pastikan tidak ada gangguan. Ini akan membuat sinyal lebih baik dan lebih stabil.
Saat memeriksa, Anda harus perhatikan koneksi TV ke router, serta router ke Internet.
Jika masalah diamati di suatu tempat antara TV dan router, maka itu akan cukup untuk mengatur ulang pengaturan, menentukan properti router, dan kemudian mengatur koneksi yang akan disimpan dan pemeriksaan selanjutnya. Jika masalahnya adalah antara router dan koneksi internet, maka Anda harus menghubungi penyedia, karena tidak ada solusi lain yang memberikan hasil.

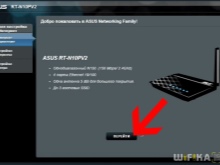

Ini adalah masalah utama yang dapat terjadi dari waktu ke waktu saat membuat koneksi antara laptop dan TV menggunakan Wi-Fi. Tetapi dalam sebagian besar kasus, tidak ada yang seperti ini yang hanya diamati di antara pengguna. Ini benar-benar format koneksi yang sangat nyaman untuk melihat file di layar TV besar atau digunakan untuk game.
Secara umum, harus dikatakan bahwa menghubungkan laptop ke TV adalah proses yang tidak terlalu rumit, sehingga dapat dengan mudah dilakukan oleh pengguna yang tidak terlalu menguasai teknologi. Satu-satunya hal yang harus Anda ketahui adalah bahwa saat menghubungkan, Anda harus memahami dengan jelas kemampuan TV dan laptop Anda untuk memastikan bahwa mereka secara teknis mendukung kemampuan untuk membuat koneksi seperti yang dimaksud.

Cara menghubungkan laptop ke Smart TV secara nirkabel, lihat di bawah.













Komentar berhasil dikirim.