Bagaimana cara menampilkan gambar dari komputer di TV?

Banyak pengguna menggunakan TV sebagai monitor komputer. Ini adalah pilihan yang nyaman untuk menonton film atau bekerja saat Anda membutuhkan dua layar. Untuk menggunakan metode ini, Anda harus mempelajari semua opsi dan aturan yang dapat digunakan untuk menampilkan gambar dari PC di TV.


Bagaimana cara mentransfer melalui kawat?
Untuk menampilkan gambar secara kompeten dari komputer ke TV, Anda harus membiasakan diri dengan semua opsi secara mendetail, mempelajari karakteristik perangkat Anda. Mengetahui semua metode yang ada, Anda dapat mentransfer gambar dengan benar dari monitor laptop atau PC ke TV dan menggunakan peralatan Anda dengan kenyamanan maksimal.
Ada beberapa opsi yang memerlukan koneksi kabel.


VGA
VGA adalah konektor 15-pin analog yang memungkinkan Anda memproyeksikan gambar dengan resolusi hingga 1600x1200 piksel. Untuk bekerja, Anda memerlukan kabel khusus, yang disebut VGA. Untuk menghubungkan, Anda perlu memeriksa ketersediaan konektor yang sesuai di TV dan komputer. Metode serupa menampilkan gambar berkualitas tinggi, tetapi tidak akan ada suara. Oleh karena itu, opsi ini tidak cocok untuk pemutaran video. Agar koneksi berhasil, Anda harus mengaktifkan koneksi VGA di TV. Ini dilakukan dalam pengaturan.


HDMI
Metode ini dianggap optimal untuk memproyeksikan file media dari komputer ke TV. Ia mampu memberikan kecepatan transfer yang tinggi bahkan untuk data yang berat, berinteraksi tidak hanya dengan video, tetapi juga dengan suara multi-saluran. Untuk memproyeksikan gambar, Anda perlu menghubungkan dua perangkat menggunakan kabel. Setelah itu, TV dialihkan ke mode AVI.
Agar gambar yang diinginkan muncul, Anda harus memilih port yang benar untuk menghubungkan kabel.


Di komputer, Anda harus menggunakan pengaturan tampilan, di mana resolusi yang diinginkan dan mode proyeksi monitor dipilih. Di PC, Anda dapat mengontrol kedua layar, ada beberapa variasi tampilan.
- duplikasi. Dalam hal ini, gambar akan sama di kedua layar.
- Output ke satu monitor saja. Layar kedua akan dimatikan.
- Ekstensi layar. Dalam hal ini, TV akan bertindak sebagai layar kedua.
Pengaturan dapat bervariasi tergantung pada model TV dan PC. Matikan kedua perangkat sebelum menghubungkan kabel.
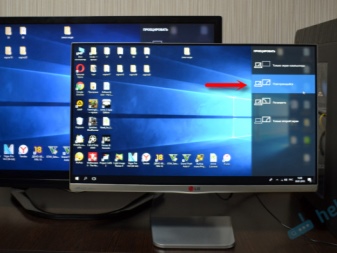
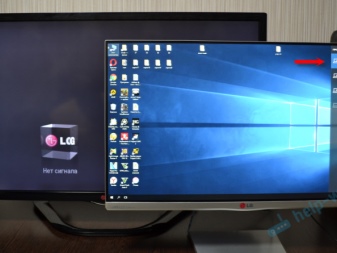
DVI
DVI dirancang untuk mentransfer file video ke perangkat digital. Itu muncul lebih awal dari metode sebelumnya dan berbeda karena tidak memutar suara. Agar berfungsi, Anda memerlukan konektor khusus atau adaptor TRS. Nama kedua dari adaptor semacam itu adalah minijack. Banyak pengguna mengetahuinya sebagai input headphone khusus.
Untuk menduplikasi, Anda memerlukan langkah yang sama seperti pada kasus HDMI.

S-Video
Ini adalah konektor analog yang hanya dapat menangani file video 576i dan 480i (standar TV). Itu tidak akan dapat berinteraksi dengan format definisi modern. Tidak semua TV memiliki antarmuka yang serupa, jadi untuk mengeluarkan gambar dari komputer, Anda memerlukan adaptor dari S-Video ke RCA.
Tidak disarankan untuk membeli kabel yang lebih panjang dari 2 meter. Hal ini disebabkan oleh fakta bahwa pada jarak yang sedemikian panjang distorsi kualitas akan diamati. Untuk memutar suara, Anda perlu membeli minijack, dan mengalihkan TV ke sumber video yang benar.


USB
Jika Anda menghubungkan konektor USB ke USB, Anda tidak akan dapat menonton video. Standar seperti itu tidak dirancang untuk berinteraksi dengan file video. Oleh karena itu, metode ini akan relevan untuk melihat gambar, presentasi, dokumen teks sederhana. PC dalam hal ini akan bertindak sebagai flash drive.
Untuk memproyeksikan layar, Anda dapat menggunakan output ke port HDMI TV. Adaptor yang terlihat seperti kartu video eksternal akan membantu dalam hal ini. Anda juga perlu menginstal driver dari kartu video di komputer.
Saat membeli adaptor, Anda harus memilih model yang mendukung Full HD dan suara.
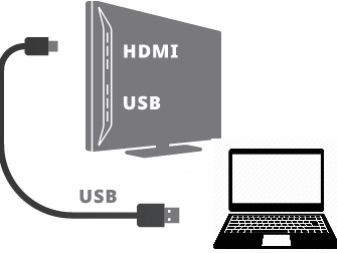

LAN
Lan adalah koneksi jaringan kabel. Ini akan relevan jika TV tidak memiliki modul Wi-Fi. Untuk melakukan pencerminan layar, Anda memerlukan langkah-langkah berikut. TV harus terhubung ke router dengan kabel jaringan. Anda harus memeriksa apakah protokol konfigurasi dinamis DHCP ada di router. Jika perangkat jaringan tidak dikonfigurasi, Anda perlu melakukan semua manipulasi secara manual.
Kemudian PC bergabung dengan jaringan yang sama. Anda dapat menggunakan metode kabel atau nirkabel. Sekarang sebuah program diinstal di komputer, dengan bantuan file mana yang dikeluarkan ke TV. Anda dapat menggunakan aplikasi "server media rumah". Langkah terakhir adalah membuka akses ke file yang diperlukan.Setelah itu, Anda dapat menonton data di TV.


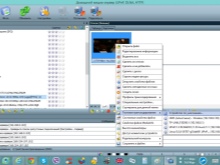
Keluaran tanpa kabel
Memproyeksikan file dari komputer ke TV melalui jaringan adalah cara modern, nyaman, dan cepat untuk mentransfer data. Transfer menggunakan opsi ini hanya dimungkinkan jika TV memiliki modul Wi-Fi internal.
Add-on ini hanya tersedia di perangkat Smart TV. Pemindahan dapat dilakukan dengan beberapa cara.
DLNA
Merupakan antarmuka melalui mana transfer file media melalui jaringan rumah menjadi tersedia. Itu disebut teknologi menghubungkan teknologi digital ke dalam satu jaringan. Dengan menggunakan metode ini, Anda dapat menampilkan file di TV yang terletak di folder internal PC. Untuk menghubungkan TV ke komputer atau laptop menggunakan metode ini, Anda memerlukan algoritme tindakan berikut.
- Langkah pertama adalah menghubungkan TV ke router.
- Maka Anda harus pergi ke "Panel Kontrol" PC dengan memilih bagian "Jaringan dan Internet". Diperlukan untuk membuat jaringan pribadi/rumah.
- Langkah selanjutnya adalah melihat perangkat yang terhubung di TV.
- Untuk memutar item yang diinginkan, klik kanan pada file yang dipilih untuk menampilkan menu konteks. Di daftar tarik-turun, pilih "Mainkan ke".
- Agar file dapat diputar di layar TV, dukungan untuk opsi Wi-Fi diperlukan.
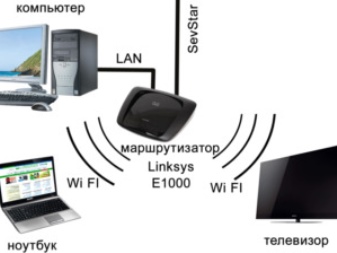

Miracast
Ini adalah teknologi yang dapat mengubah TV menjadi monitor PC nirkabel. Banyak orang menggunakan fitur ini karena dapat bekerja dengan aliran video apa pun. Ini berarti bahwa video dengan codec apa pun akan ditampilkan di layar, apa pun formatnya. Miracast tidak cocok untuk setiap perangkat. Teknologi ini hanya akan didukung oleh perangkat keras yang berjalan pada prosesor Intel.
Di TV, Anda juga perlu membuat pengaturan yang diperlukan. Anda harus memilih untuk mengaktifkan pengaturan WiDi atau mengaktifkan Wi-Fi. Jika TV merek Samsung digunakan, pabrikan telah menyediakan kunci "Cermin" untuk mereka. Setelah semua langkah di atas selesai, Anda perlu meluncurkan program Mantra. Aplikasi akan membutuhkan bagian "Perangkat" dan "Proyektor". Dalam beberapa kasus, tombol "Proyektor" akan dipanggil secara berbeda - "Transfer ke layar."
Jika komputer Anda mendukung Miracast, sebuah jendela akan muncul meminta Anda untuk menambahkan layar nirkabel.
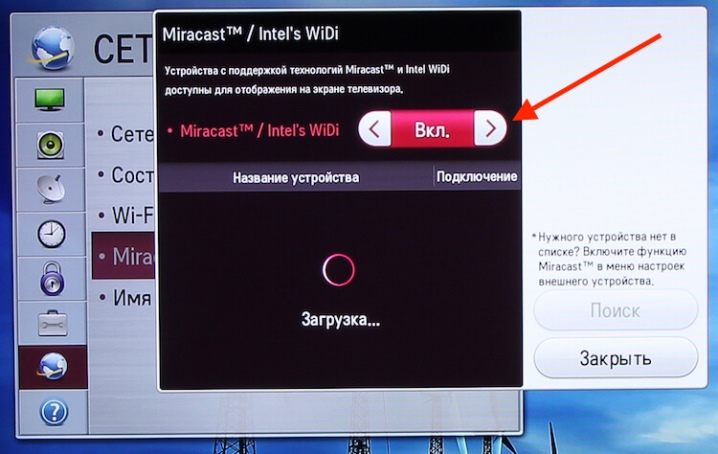
Apple TV
Pabrikan telah memberikan masing-masing produknya dengan opsi AirPlay. Dengan itu, Anda dapat mendemonstrasikan monitor di Apple TV. Perlu dicatat bahwa PC tidak diberkahi dengan opsi seperti itu, tetapi menggunakan aplikasi AirParrot, Anda dapat melakukan manipulasi serupa. Anda akan memerlukan yang berikut ini untuk terhubung.
- Buka situs web dan pilih Coba AirParrot.
- Maka Anda harus memilih sistem operasi Anda dan mengunduh aplikasi.
- Saat program diunduh, Anda dapat menggunakan versi gratisnya. Durasi pekerjaan akan 20 menit.
- Di desktop, Anda perlu mengklik kanan, memilih Apple TV.
- Sekarang isi monitor komputer akan ditampilkan di Apple TV.
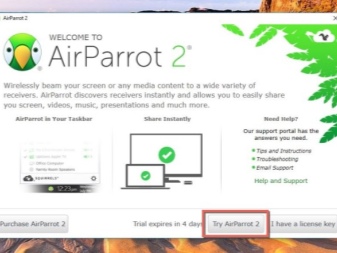
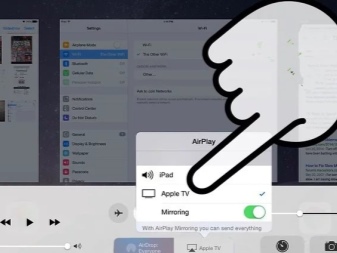
Bagaimana cara mengatur gambar?
Terkadang gambar di TV mungkin tidak cocok dengan warna gambar komputer yang menjalankan platform Windows 7, 8, 10, XP. Dalam hal ini, Anda harus memeriksa pengaturan Anda. Cara termudah adalah memilih koneksi melalui Wi-Fi. Dalam hal ini, Windows apa pun akan berfungsi tanpa kesalahan. Pada peralatan modern, modul Wi-Fi terletak di unit sistem. Jika TV mendukung opsi Smart TV, Anda dapat menggabungkannya dengan komputer di jaringan yang sama. Ini akan membutuhkan yang berikut.
- Di PC, buka pengaturan pengaturan tampilan (untuk melakukan ini, klik kanan pada desktop).
- Di bagian "Tampilan", Anda harus memilih bagian "sambungkan ke layar".
- Ketika item ini dipilih, sebuah jendela akan muncul di monitor. Itu harus memilih perangkat yang diinginkan. Dalam hal ini, layar sepenuhnya diduplikasi di TV.
- Opsi ini relevan untuk sistem operasi apa pun. Bahkan Windows 10 mendukung perilaku ini. Kenyamanan metode ini terletak pada kenyataan bahwa seseorang tidak boleh menggunakan layar laptop sama sekali saat bekerja di depan komputer.
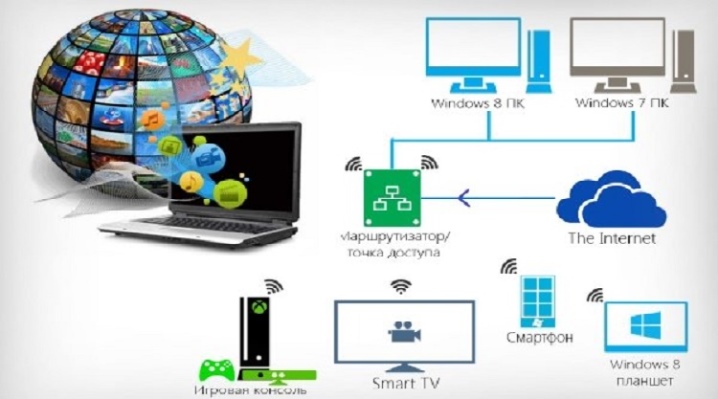
Jika Anda hanya ingin menonton film di TV tanpa menyeret seluruh layar PC, langkah lain akan diperlukan. Di Windows 10, pengembang menambahkan opsi khusus ke pemutar asli, yang dengannya gambar akan ditampilkan di layar lain. Untuk menggunakan fungsi ini, cukup sertakan file yang diinginkan di "Film dan Video".
Saat video dimulai, Anda harus mengklik elipsis (terletak di sudut kanan bawah) dan pilih "transfer ke perangkat."

Kemungkinan masalah
Ada kalanya semua tindakan dilakukan dengan benar, tetapi siaran tetap tidak diputar. Paling sering, Anda mungkin mengalami masalah berikut:
- Konektor HDMI tidak berfungsi. Jika situasi ini terjadi, Anda dapat menggunakan konektor lain jika disediakan dalam desain TV atau komputer.
- Mungkin ada kabel yang rusak.
- PC tidak melihat TV. Di sini Anda perlu mempelajari pengaturannya.
- Jika tidak ada suara di TV, Anda juga harus memeriksa semua pengaturan.
- Metode koneksi dipilih secara tidak benar.













Komentar berhasil dikirim.