Bagaimana cara menghubungkan TV ke komputer alih-alih monitor?

Jika Anda menghubungkan TV biasa ke komputer alih-alih monitor, maka Anda dapat menonton film dan acara TV favorit Anda di layar besar, yang secara signifikan meningkatkan kualitas gambar. Koneksi dua perangkat tidak menyebabkan kesulitan khusus dan dilakukan dengan beberapa cara tanpa keterlibatan spesialis.

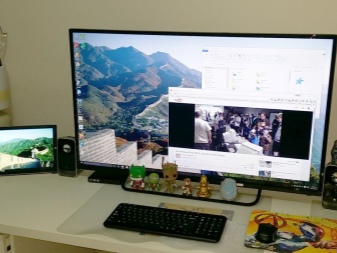
Pro dan kontra
Sebelum Anda menghubungkan TV ke komputer Anda alih-alih monitor, Anda perlu memahami semua kelebihan dan kekurangan dari kedua opsi tersebut. Secara obyektif, monitor jauh lebih nyaman daripada layar bahkan dengan diagonal terluas.. TV tidak dapat diatur ketinggian atau kemiringannya, tidak seperti komputer. Braket khusus sedikit memperbaiki situasi, tetapi desain ini membutuhkan ruang kosong yang cukup, yang mungkin tidak ada di dalam ruangan. Selain itu, bahkan TV terkecil pun memiliki banyak bobot dan dimensi yang luar biasa, sehingga meletakkannya di atas meja komputer yang ringkas tidak akan berfungsi.
Harus ada jarak 50 sentimeter dari layar komputer ke orang yang bekerja., tetapi dalam situasi dengan layar televisi dengan diagonal lebih dari 30 inci, jarak ini harus ditingkatkan karena ketidakmungkinan secara bersamaan mencakup seluruh area dengan pandangan sekilas.Aturan ini sekali lagi tidak selalu memungkinkan di ruang kecil. Jika TV digunakan untuk bermain game, maka pergerakan pandangan yang terus menerus dari satu titik ke titik lainnya sangat melelahkan mata.


Kita tidak bisa tidak menyebutkan Input Lag - keterlambatan dalam pemrosesan sinyal yang terjadi saat menggunakan TV sebagai monitor. Ini terutama terlihat saat menghubungkan komputer dan game online, dan oleh karena itu penggemar mereka perlu memperhatikan parameter ini. Input Lag, diukur dalam milidetik, tidak boleh melebihi 40. Omong-omong, waktu respons piksel dalam model modern tidak memainkan peran khusus.
Jika kita berbicara tentang keuntungan yang jelas dari TV dalam kaitannya dengan layar komputer, maka kita berbicara tentang untuk gambar yang lebih baik. TV menang dalam aspek seperti palet warna, fungsionalitas, penyesuaian, dan kecepatan refresh layar. TV dapat dihubungkan ke komputer dan antena secara bersamaan. Mode akan berubah hanya dengan menekan tombol selama beberapa detik.
Selain itu, keunggulan yang jelas adalah hadirnya speaker yang bagus.


TV mana yang harus dipilih?
Untuk memilih TV daripada monitor, Anda perlu memastikan bahwa TV memberikan kualitas gambar yang memadai, dan lampu latarnya adalah LED. Karena panel plasma dengan cepat kehilangan popularitasnya karena masa pakainya yang singkat, preferensi harus diberikan pada layar LCD. Matriks kristal cair akan memberikan resolusi layar yang tinggi, yang pada gilirannya akan meningkatkan kualitas gambar secara signifikan. Selain itu, mereka biasanya menyediakan dukungan FullHD dan memiliki menu yang nyaman dan mudah dipahami. Pilihan yang baik adalah monitor nirkabel yang dapat terhubung ke jaringan menggunakan Wi-Fi.
Salah satu opsi game yang paling sukses adalah modelnya Samsung UE50NU7470U. Terlepas dari kenyataan bahwa layar yang cukup besar memiliki diagonal 49,5 inci, pengoperasiannya sangat nyaman. Perangkat dapat terhubung ke komputer dengan beberapa cara, termasuk dengan menghubungkan Wi-Fi dan kabel LAN. Teknologi Dynamic Crystal Color dan resolusi 4k memastikan gambar cerah dan detail. TV semacam itu cukup berat - sekitar 13 kilogram.


Pilihan bagus untuk bermain game dan menonton adalah TV Toshiba 32L5780EC. Diagonal sama dengan 32 inci, serta resolusi layar 1366 × 768, bertanggung jawab atas kualitas gambar. Konektivitas disediakan oleh 2 jack kabel HDMI dan 2 port USB. Sudut pandang mencapai 178 derajat, dan lampu latar LED dan LED di samping bertanggung jawab atas tidak adanya cahaya di tepinya. Keuntungan lain dari model ini termasuk: suara berkualitas tinggi, perlindungan anak, dan pengatur waktu tidur.


Televisi LG 43LK5100PLB memiliki diagonal 43 inci dan resolusi 1920 x 1080. Fungsi Full HD menciptakan efek pencelupan total pada apa yang terjadi di layar. TV mudah disambungkan ke unit sistem PC dan konsol game khusus. Suara berkualitas tinggi disediakan oleh sistem Virtual Surround. Lebih-lebih lagi, Ada lapisan layar khusus yang melindungi dari silau.


TV lain yang cocok dipertimbangkan Samsung UE40NU7170UXRU, diagonalnya adalah 49 inci. Layar dapat dihubungkan ke unit sistem dengan beberapa cara, terlebih lagi, perangkat memiliki fungsi Plug&Play bawaan.
Anda dapat mengontrol TV ini tidak hanya dengan remote control konvensional, tetapi bahkan menggunakan smartphone.

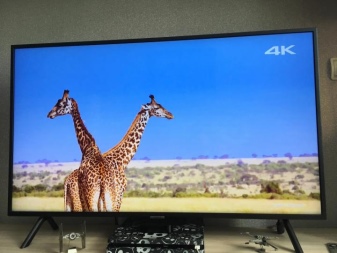
Petunjuk langkah demi langkah untuk menghubungkan
Untuk mengubah TV menjadi layar komputer, Anda harus mulai dengan membeli model terbaik. Untuk penggunaan yang sering dan bervariasi lebih baik menggunakan model dengan diagonal 26 hingga 27 inci, serta resolusi dalam kisaran 1920x1080 hingga 2560x1440. Anda dapat membuat "transformasi" dengan beberapa cara, baik kabel maupun nirkabel. Jika ada kabel, TV digabungkan dengan unit sistem melalui VGA, DVI atau HDMI. Metode nirkabel adalah membuat jaringan area lokal atau koneksi Wi-Fi langsung. Dimungkinkan juga untuk menggunakan adaptor khusus.
Sangat umum untuk memilih koneksi menggunakan kabel HDMI, yang memungkinkan Anda membuat sinyal video berkualitas tinggi dan suara jernih. Untuk implementasinya, konektor yang sesuai harus ada di TV dan di kartu video PC. Saat steker kabel pertama dimasukkan ke konektor komputer, dan yang kedua ke port TV, tekan tombol Input pada panel kontrol, lalu aktifkan HDMI sebagai sumber utama. Jika semuanya dilakukan dengan benar, layar akan berkedip sedikit, dan kemudian desktop komputer yang terhubung akan muncul di sana. Jika ada kesalahan tampilan, Anda harus menyesuaikan desktop yang sesuai.


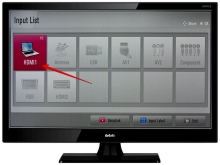
Untuk melakukan ini, cukup klik kanan pada fragmen desktop yang kosong, tunggu hingga menu muncul dan ikuti rantai "Properti - Opsi". Mengklik tombol "Lanjutan" akan memungkinkan Anda memilih resolusi yang diperlukan - sebagai aturan, maksimum ditetapkan. Tab "Pengaturan layar" memungkinkan Anda menjadikan layar TV sebagai layar utama, dan layar komputer menjadi layar kedua. Jika TV tidak mengirimkan suara, Anda perlu mengklik kanan ikon speaker di panel notifikasi. Setelah memasuki menu "Perangkat Putar", maka Anda harus memilih TV Anda di daftar perangkat yang terhubung, lalu klik kanan padanya dan konfirmasikan "Tetapkan sebagai default".
Koneksi melalui VGA dan DVI "Tulips" dilakukan sesuai dengan skema serupa. Anda akan membutuhkan kabel yang sesuai untuk membuat koneksi VGA. Biasanya, ujung kabel pertama dimasukkan ke konektor yang sesuai pada kartu video, dan ujung kedua ke port TV. Anda juga dapat menggunakan kabel DVI-VGA jika Anda perlu menyambungkan monitor biasa dan TV ke unit sistem secara bersamaan. Lebih mudah untuk menghubungkan komputer besar dengan kabel DVI yang dapat memberikan transmisi berkualitas tinggi.
Harus ditambahkan bahwa selain kabel VGA atau DVI, Anda perlu membeli kabel audio khusus yang dilengkapi dengan colokan standar 3,5.


Setelah menghubungkan ujung kabel ke jack yang sesuai di TV dan komputer, serta memasukkan kabel audio ke output bertanda "Audio-In", Anda perlu menyalakan komputer dan TV. Menu TV memilih VGA atau DVI sebagai sumber utama. Ini dapat dilakukan dengan menekan tombol Input pada remote control.
Sebuah TV, yang awalnya dilengkapi dengan modul Wi-Fi, bahkan dapat dihubungkan ke smartphone. Oleh karena itu, paling mudah untuk menghubungkan komputer pribadi dan TV itu sendiri ke jaringan rumah menggunakan router. Jika TV tidak memiliki modul bawaan, maka pembelian adaptor tambahan akan diperlukan. Namun, Anda dapat menyinkronkan kedua perangkat tanpa itu, berkat teknologi Intel WiDi dan Miracast.Agar berhasil terhubung menggunakan teknologi WiDi, Anda harus memiliki OS yang lebih lama dari Windows 7 yang diinstal pada PC Anda dan program Intel Wireless Display telah diunduh. Namun, model modern paling sering dijual dengan dukungan Miracast bawaan.
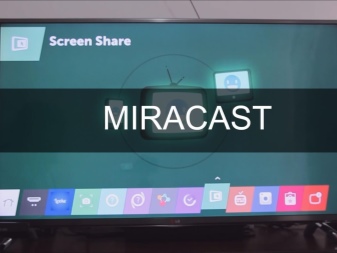

Pertama-tama, teknologi yang diperlukan diaktifkan di TV - baik WiDi atau Miracast. Biasanya fungsi ini awalnya diaktifkan, tetapi jika tidak, Anda perlu menggunakan fungsi "Pencerminan Layar". Selanjutnya, dalam kasus WiDi, utilitas Intel Wirelles Display diinstal pada komputer. Setelah membukanya, Anda harus menjalankan perintah "Monitor Nirkabel", yang memungkinkan Anda membuat koneksi.
Selama koneksi, program juga akan meminta Anda untuk memutar kode keamanan yang akan muncul di monitor TV. Jika kita berbicara tentang Miracast, maka Anda perlu membawa bilah Mantra ke desktop. Pergi ke bagian "Perangkat", Anda perlu mengklik "Proyektor", dan kemudian meluncurkan fungsi "Tambahkan tampilan nirkabel".
Menghubungkan komputer dan TV melalui jaringan lokal akan memerlukan perangkat lunak khusus. Pertama-tama, pengguna perlu mengunduh dan mengkonfigurasi server DLNA, yang dapat dilakukan menggunakan program berlisensi yang disebut "Home Media Server". Setelah menginstal perangkat lunak, Anda perlu mengubah beberapa pengaturan, dan menghubungkan TV itu sendiri ke unit sistem menggunakan kabel LAN.
Lebih baik matikan TV sebelum memulai pengaturan.
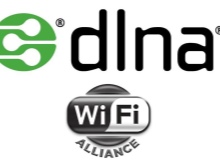


Selanjutnya, perangkat lunak dimulai di komputer. Setelah membuka bagian "Pengaturan", Anda harus pergi ke tab "Perangkat", dan kemudian memulai pencarian dengan mengklik tombol. Ketika pemindaian selesai, program akan menampilkan semua perangkat yang tersedia dari daftar yang Anda perlukan untuk menemukan TV Anda.Mengklik nama modelnya akan mengonfirmasi koneksi ke server media. Selanjutnya, pengguna harus membuka kembali item "Pengaturan" dan pergi ke bagian "Sumber Daya Media".
Mengklik tombol "Tambah" dan memilih folder hard drive yang diperlukan akan membuatnya dapat diakses dari TV. Cara termudah untuk melakukannya adalah dengan memilih semua drive lokal di folder My Computer. Ketika semua file yang diperlukan tersedia untuk dilihat di layar TV, Anda dapat mulai memindai dengan menekan tombol OK.
Proses pengaturan berakhir dengan pembukaan server media, yang cukup dengan mengklik tombol "Mulai" yang terletak di menu utama program ini.
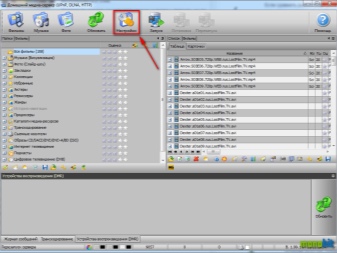
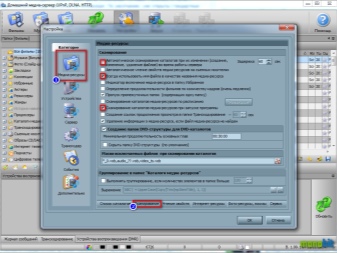
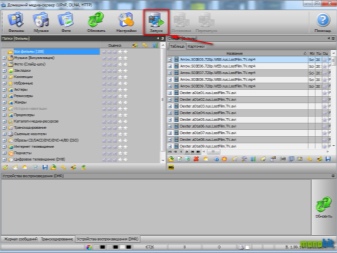
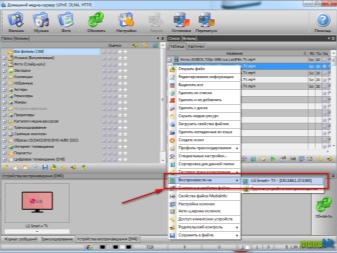
Penting untuk ditambahkan bahwa sebelum membuat koneksi untuk keamanan, lebih baik putuskan kedua perangkat.. Hanya setelah kabel dimasukkan, Anda dapat menyalakan TV dan memilih mode koneksi menggunakan tombol Sumber atau Input. Konektor yang dipilih pada remote control harus cocok dengan konektor yang dihubungkan dengan kabel. Jenis kabel ditentukan oleh konektor dan port yang terletak di bagian belakang komputer. Setelah menentukan lebih lanjut jenis konektor di TV, dimungkinkan untuk memahami kabel mana yang diperlukan. Menandai sinyal input ke TV akan memungkinkan Anda mengatur unit ini dengan benar.
Untuk menyesuaikan gambar di layar TV, Anda dapat mencoba menekan tombol Display. Tombol ini cukup sering diaktifkan dengan menekan tombol Fn tambahan. Selain itu, terkadang kata Tampilan itu sendiri tidak ada, dan gambar yang sesuai muncul sebagai gantinya. Di Windows 7, menekan kombinasi Windows + P membuka menu Proyek. Bagian ini memungkinkan Anda memilih mode yang diinginkan untuk menampilkan konten desktop.Selain itu, dalam versi apa pun, Anda dapat mengklik kanan pada area bebas desktop dan memanggil menu "Resolusi Layar" atau "Properti".
Bagian Multiple Displays memungkinkan Anda untuk memilih bagaimana gambar akan muncul di layar TV Anda.

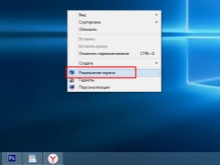
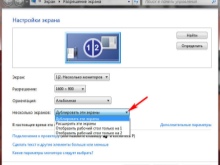
Untuk informasi tentang cara menyambungkan TV ke komputer alih-alih monitor, lihat video berikut.













Komentar berhasil dikirim.