Bagaimana cara menghubungkan laptop ke TV?

Kebutuhan untuk menghubungkan laptop ke penyiar TV muncul saat membuat presentasi, selama obrolan video atau Skype, dan juga saat Anda perlu mentransfer gambar ke layar lebar. Kami mengundang Anda untuk membiasakan diri dengan berbagai metode koneksi dan rekomendasi untuk menyiapkan peralatan.
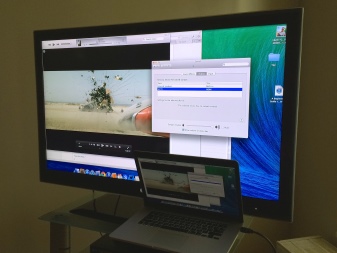

Menghubungkan dengan kabel HDMI
Cara tercepat untuk menghubungkan laptop ke panel TV adalah dengan menggunakan kabel HDMI. Satu-satunya kesulitan dalam hal ini adalah kurangnya kabel, yang tidak ada dalam kit dasar, sehingga pengguna harus membelinya sebagai tambahan. Kabel ini bersifat universal, sama-sama cocok untuk pemasangan dari Sony, serta untuk peralatan dari Samsung, LG, dan pabrikan lainnya. Metode koneksi ini lebih disukai karena kesederhanaannya, serta kemampuan untuk menggunakan ekstensi Full HD.
Setelah Anda menyambungkan kabel ke laptop, Anda akan menemukan konektor yang sama di bagian belakang penerjemah TV.

Jika tidak ada output yang diperlukan untuk kabel ini, maka Anda memerlukan tambahan beli adaptor atau gunakan opsi koneksi alternatif apa pun.Tidak ada instruksi khusus untuk jenis pekerjaan ini. Yang diperlukan hanyalah memasukkan kabel ke konektor laptop di satu sisi dan penerima TV di sisi lain.


Tidak setiap pemilik peralatan tahu cara mengonfigurasi koneksi dengan benar secara langsung. Jika momen perangkat keras tidak menimbulkan kesulitan, maka komponen perangkat lunak memerlukan perhatian lebih. Untuk sampai ke blok "Manajemen Layar" di laptop, Anda perlu mengklik kanan pada area mana pun di desktop, dari menu pengguna yang muncul, klik pada tab "Resolusi Layar". Sebagai hasil dari tindakan ini, sebuah jendela akan terbuka, di mana Anda harus memilih jenis penggunaan tampilan tambahan. Sistem menawarkan beberapa opsi:
- dua layar sebagai satu ruang - dalam hal ini, desktop diperbesar;
- Pengulang TV akan bertindak sebagai monitor kedua- saat memilih metode ini, Anda akan dapat menggabungkan menonton film secara bersamaan di TV dan bekerja di laptop;
- duplikat gambar - seperti namanya, baik laptop dan TV akan menerima sinyal yang sama, sistem akan mulai menggandakan urutan audio;
- fitur tambahan - di sini fungsionalitas yang diusulkan akan secara langsung bergantung pada karakteristik daya awal kartu video.
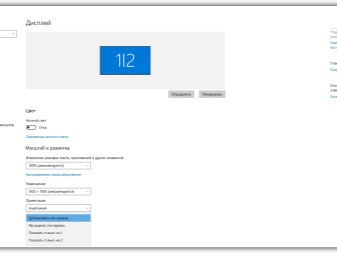
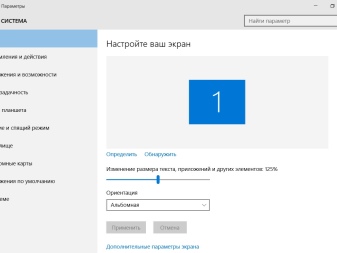
Bagian yang sama menawarkan untuk mengatur resolusi file video untuk disiarkan di penerima TV. Parameter maksimum yang diizinkan untuk koneksi HDMI adalah 1920x1080 piksel, Dengan format ini, Anda dapat dengan nyaman menonton film dalam mode Full HD. Untuk mengonfigurasi pengaturan TV itu sendiri, Anda harus membuka opsi menu konteks dan memilih HDMI dari semua opsi yang ditawarkan dengan indikator numerik yang Anda sambungkan dengan kabel. Pada tahap pekerjaan ini, koneksi dan konfigurasi selesai.
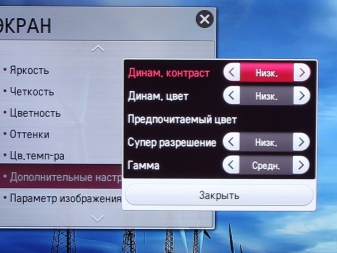

metode lain
kabel DVI
Salah satu kabel yang paling umum disebut DVI. Faktanya, hampir tidak ada bedanya dengan HDMI. Antarmuka ini adalah konektor digital. Satu-satunya masalah adalah output ini tersedia di sebagian besar komputer pribadi, tetapi lebih jarang di laptop. Anda hanya dapat menghubungkan laptop ke TV menggunakan kabel DVI menggunakan adaptor adaptor.


Saat menghubungkan laptop ke penerima TV melalui kabel ini, pengguna dapat menonton film dan program dalam Full HD, yang, seperti halnya dengan HDMI, adalah 1920x1080 piksel.
Di sini, spesifikasi koneksi itu sendiri tidak berubah tergantung pada pabrikan peralatan, Anda dapat dengan percaya diri menyinkronkan TV, katakanlah Samsung, dan laptop Asus.
Beberapa model modern juga dilengkapi dengan konektor digital Dual Link DVI-I yang ditingkatkan, yang memberikan peningkatan resolusi monitor - 2560x1600 piksel. Perhatian: meskipun sambungan ini menerima sinyal digital, Anda masih perlu menyambungkan speaker secara terpisah untuk memutar suara.


scart
Keuntungan utama dari konektor digital ini adalah keserbagunaannya. Antarmuka seperti itu dapat ditemukan baik pada produk modern maupun pada model generasi sebelumnya. keluaran SCART memungkinkan Anda untuk menyediakan siaran video dan audio berkualitas tinggi. Pada saat yang sama, untuk menggunakan metode ini, Anda memerlukan kabel adaptor, karena laptop tidak dilengkapi dengan konektor yang sama.


Perlu dicatat bahwa untuk transmisi audio yang lebih baik ke TV, kabel disertakan sebagai standar. Cakupan SCART sebagian besar terbatas pada penerima T yang lebih tua. Jika Anda memiliki salah satu produk yang lebih baru, yang terbaik adalah memilih koneksi HDMI.

keluaran VGA
Konektor seperti itu dipasang di sebagian besar laptop, tetapi pada penerima TV jauh lebih jarang. Jika antarmuka VGA masih tersedia di penutup belakang penerima TV, maka Anda dapat mengambil kabel standar ke layar dari PC untuk koneksi. Jika konektor ini tidak tersedia, maka Anda dapat menggunakan adaptor khusus seperti VGA-HDMI, VGA-Scart, atau pilihan Anda lainnya.
Karakteristik lain dari jenis koneksi ini adalah bahwa Antarmuka VGA hanya mentransmisikan sinyal video. Untuk mengeluarkan audio dari laptop ke speaker TV, Anda perlu mendapatkan kabel tambahan.



Jenis koneksi ini terutama digunakan untuk untuk melihat berbagai gambar dan foto di layar. Video dalam hal ini tidak akan berkualitas tinggi, karena parameter maksimum yang mungkin adalah 1600x1200 piksel. Selain itu, sakelar seperti itu optimal untuk mengatur video game, sehingga Anda dapat mematikan suara atau mengalihkannya ke headphone, kebutuhan akan kabel tambahan dihilangkan.

Antarmuka serupa sering diinstal pada netbook seperti Asus, Acer dan banyak lainnya. Itulah sebabnya, agar tidak menonton film di layar kecil, pemilik peralatan menghubungkan perangkat mereka ke penyiar TV. Suara dalam pertunjukan ini paling baik diterjemahkan ke speaker TV, karena memberikan sinyal audio yang terdengar lebih kuat.


RCA dan S-Video
Kedua metode koneksi ini digabungkan menjadi satu grup, karena keduanya jarang digunakan. Konektor RCA dan S-Video saat ini dianggap sebagai peninggalan masa lalu, karena ditemukan terutama pada peralatan generasi sebelumnya. Laptop dengan output serupa keluar dari peredaran massal bertahun-tahun yang lalu, oleh karena itu menghubungkan komputer laptop melalui salah satu konektor ini, pada kenyataannya, telah menjadi tindakan ekstrem yang diperlukan, jika tidak ada pilihan lain.


Secara tradisional, untuk menghubungkan TV ke laptop menggunakan antarmuka seperti itu, diperlukan pembelian tambahan adaptor terpisah, serta konverter.
Antarmuka RCA diketahui semua orang, yang disebut tulip, melalui merekalah di masa lalu pemutar video dan konsol game pertama terhubung ke penerima televisi. Jika Anda tidak mengerti bagaimana Anda dapat menonton video dari laptop pada penerima yang berusia lebih dari 50 tahun, maka pastikan untuk menggunakan adaptor. Di sini, tulip dimasukkan ke panel TV, dan konverter dimasukkan ke antarmuka laptop. Kabel ini tidak memberikan kualitas gambar yang baik, itulah sebabnya metode ini hanya dapat digunakan dalam situasi yang paling tanpa harapan.


Melalui Wi-Fi atau Ethernet
Untuk menghubungkan laptop ke TV, mereka sering menggunakan wi-fi atau koneksi internet. Ini sangat nyaman karena tidak perlu membeli kabel tambahan. Teknologi ini memberikan peningkatan kualitas gambar, memungkinkan Anda untuk menyiarkan konten video dan audio secara bersamaan. Satu-satunya kelemahan adalah tidak semua model versi TV dilengkapi dengan koneksi Internet atau adaptor wi-fi.

Ngomong-ngomong, jika laptop dipasang di ruangan lain, maka ini tidak akan menjadi masalah - yang terpenting adalah dihidupkan. Tentu saja, dalam hal ini, Anda harus terlebih dahulu mengonfigurasi akses ke semua folder tempat catatan disimpan. Dengan demikian, pengguna melihat film, melihat file foto dan video dan mendengarkan komposisi musik favoritnya. Di samping itu, koneksi seperti itu sangat relevan jika instalasi akustik dibeli di masa lalu.

Untuk mengubah TV biasa menjadi semacam Smart TV, Anda harus menggunakan router wi-fi. Bahkan, dia akan bertindak sebagai perantara. Pertama, Anda perlu membawa TV dan laptop ke router, segera setelah itu Anda dapat mengontrol perangkat menggunakan remote control biasa. TV dalam hal ini dapat dihubungkan ke router menggunakan kabel daya, dan laptop melalui wi-fi, atau sebaliknya.

Beberapa produsen telah membuat perangkat lunak untuk tujuan ini. Misalnya, peralatan LG memiliki program Smart Share bawaan, dan koneksi ke produk Samsung dilakukan melalui versi AllShare. Sony juga memiliki perangkat lunaknya sendiri - VAIO Media Server. Dengan demikian, menghubungkan laptop ke TV menjadi cepat dan mudah. Yang paling penting adalah kedua modul built-in dapat bekerja secara nirkabel.

Namun, tidak semua model peralatan TV dilengkapi dengan wi-fi. Jika opsi ini tidak tersedia, maka kabel daya harus digunakan.
Jika akses Internet juga tidak disediakan, maka Anda juga dapat membeli adaptor wi-fi eksternal. Saat memilih modul yang optimal, ingatlah bahwa komponen dari pabrikan yang berbeda tidak dapat dipertukarkan. Lewat sini, Adaptor harus dibeli dari produsen yang sama dengan penerima TV.


Menghubungkan TV ke router dilakukan dengan cara yang sama seperti perangkat lain: Anda perlu menemukan di bagian menu utama tab "Jaringan" atau "Pengaturan Jaringan". Setelah itu, yang tersisa hanyalah memilih jaringan Anda, masukkan kata sandi - perangkat siap untuk dioperasikan.

Pengaturan
Kesulitan utama tidak terletak pada menghubungkan peralatan, tetapi dalam mengatur parameter operasi yang diperlukan untuk pengoperasian penerima TV. Jika semua perangkat bekerja melalui kabel, maka Anda harus mengubah pengaturan awal ke mode fungsional. Untuk melakukan ini, buka menu utama penerima TV dan pilih input yang digunakan untuk menghubungkan laptop.
Untuk beberapa produk, setelah menghubungkan kabel, nama input yang terhubung dengan perangkat segera ditampilkan - itu perlu diaktifkan. Biasanya, setelah itu, desktop laptop muncul di layar TV.

Terkadang penyesuaian harus dilakukan secara manual. Namun, tidak ada yang sulit dalam proses ini. Misalnya, untuk memilih antarmuka tipe VGA, Anda harus masuk ke menu dan mencentang kotak di sebelah opsi PC. Untuk kemudahan pengaturan, beberapa pabrikan menetapkan semua keluaran dengan ikon terpisah, yang dengannya Anda dapat dengan mudah menentukan port kapan saja.
Model paling modern dilengkapi dengan konektor kerja yang menyala, yang juga sangat memudahkan pencarian opsi sinkronisasi yang optimal. Tentu saja, ada perbedaan dalam pengaturannya, karena setiap TV memiliki menunya sendiri. Tetapi secara umum, prinsip operasinya sama. Segera setelah membuat koneksi, Anda perlu mengatur laptop Anda sehingga Anda dapat menampilkan urutan audio kualitas tertinggi di layar penerima TV. Ini cukup mudah dilakukan - ada dua metode.
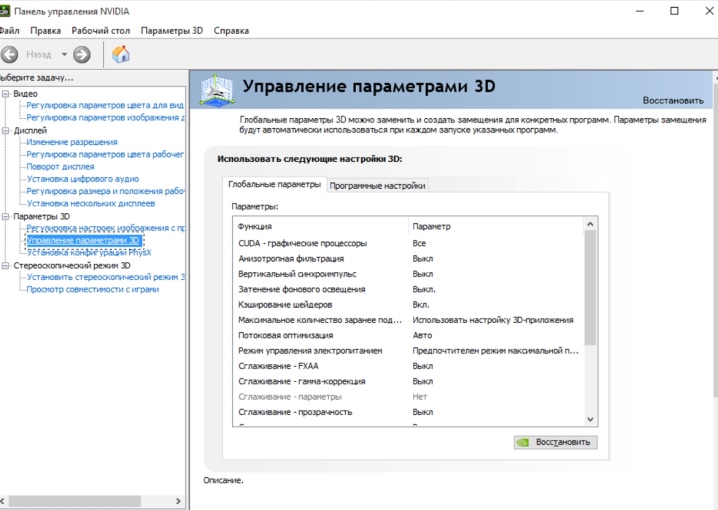
Opsi cepat
Dalam hal ini, Anda perlu mengetikkan kombinasi tombol Win + P pada keyboard. Segera setelah itu, menu konteks akan terbuka dengan semua koneksi aktif, Anda harus memilih opsi yang Anda gunakan, segera setelah itu semua perubahan segera berlaku .

jauh
Di bagian mana pun dari desktop, klik kanan pada bagian mana pun dari desktop, setelah itu sebuah menu akan muncul. Dari situ Anda perlu memilih tab "Resolusi Layar". Saat perangkat tambahan terhubung ke laptop, item "Beberapa layar" dan opsi "Sambungkan ke proyektor" muncul di menu pengguna. Mode "Beberapa Layar" menawarkan kepada pemilik peralatan 4 mode operasi instalasi yang terhubung, kami jelaskan sebelumnya.
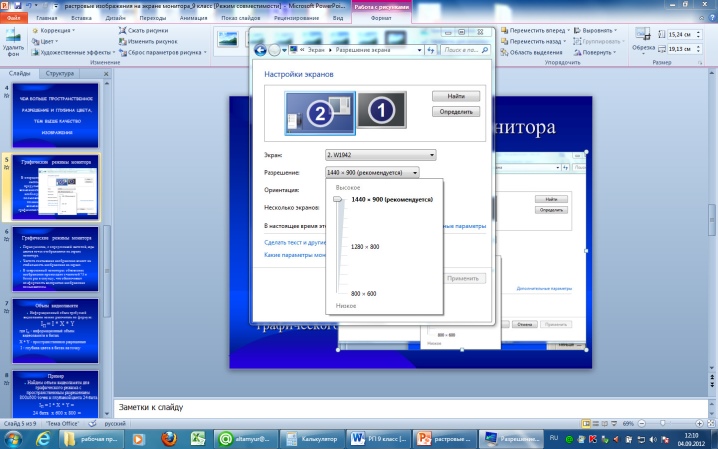
Opsi "Sambungkan ke proyektor" membuka menu pengguna baru tempat Anda dapat mengatur semua pengaturan lanjutan.
Opsi untuk menghubungkan laptop ke TV ini diambil sebagai yang utama. Kedua opsi optimal untuk pemilik penerima TV paling umum tanpa opsi Smart modern. Secara teori, jika Anda menggunakan HDMI atau kabel lainnya, maka kemampuan teknologinya akan disamakan dengan Smart TV. Dalam hal ini, Anda akan dapat menonton video online, serta siaran televisi dan mendengarkan musik favorit Anda. Kami menarik perhatian pada fakta bahwa pengaturan perangkat lunak bukanlah prasyarat untuk bekerja, namun, ini diinginkan karena memungkinkan Anda membuat penggunaan perangkat media lebih nyaman, produktif, dan berkualitas tinggi.

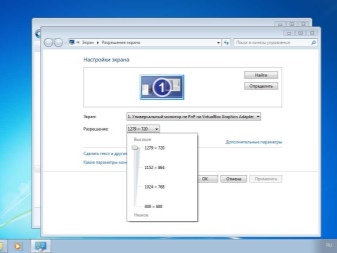
Rekomendasi
Sebagai kesimpulan, kami akan mencoba menyusun instruksi singkat untuk menghubungkan laptop ke TV LCD apa pun dan versi plasmanya. Jadi, untuk membuat koneksi yang diperlukan, Anda harus melakukan hal berikut.
- Tentukan output video yang disediakan di laptop.
- Tentukan input video di TV.
- Bandingkan informasi yang diterima untuk menemukan cara terbaik untuk terhubung.
- Periksa semua kabel dan adaptor yang tersedia, dan beli yang baru jika perlu.
- Di TV, Anda harus memilih sumber sinyal video dan mengonfigurasi bagian perangkat lunak pada laptop sesuai dengan itu.
Ini menyelesaikan pekerjaan, tetap hanya untuk mendapatkan hasil akhir dan menikmati pengoperasian teknik yang mudah. Ada polanya: semakin baru teknologinya, semakin mudah untuk menghubungkannya satu sama lain.
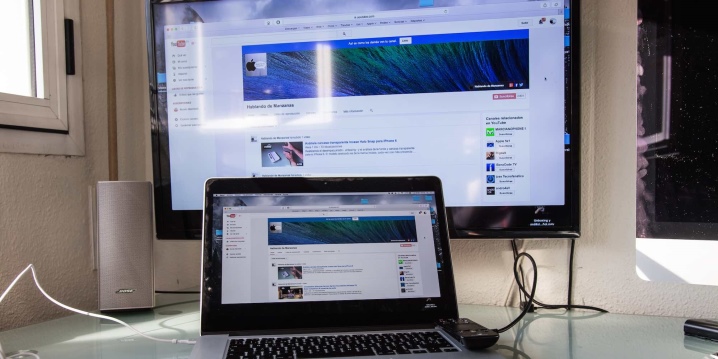
Kemungkinan masalah
Terkadang koneksi penerima TV dan laptop tidak sesuai dengan harapan pengguna, kemudian ia menemui beberapa kesulitan. Kebetulan di layar TV, meskipun koneksinya benar, gambarnya tidak muncul. Atau peralatannya padam begitu saja. Pada kasus ini dalam pengaturan lanjutan laptop, Anda perlu mencoba menetapkan output tambahan, dan kemudian mengatur parameter "Perluas". Selain itu, Anda dapat mencoba menyetel ekstensi yang didukung untuk monitor tambahan.
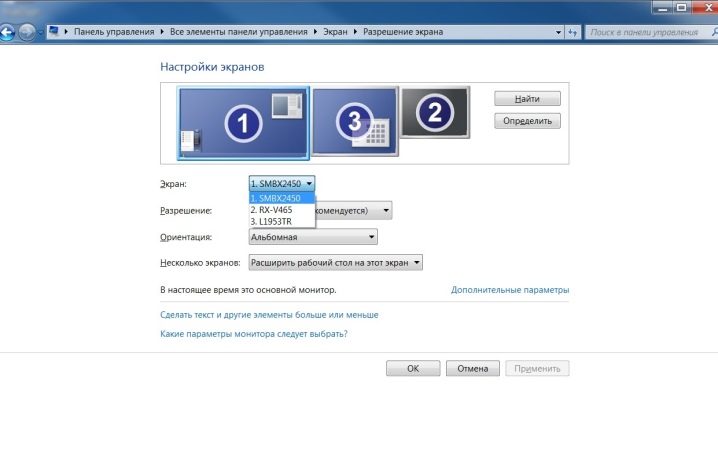
Mungkin tidak ada output audio saat menggunakan output HDMI. Dalam hal ini, di panel notifikasi, Anda harus memanggil menu konteks agar ikon suara muncul. Di blok yang muncul, klik kanan pada bidang kosong, lalu pilih opsi "Hubungkan semua perangkat", setelah itu Anda harus menemukan jenis yang diperlukan dan mengatur aplikasi defaultnya. Dalam beberapa kasus, memperbarui driver laptop membantu.
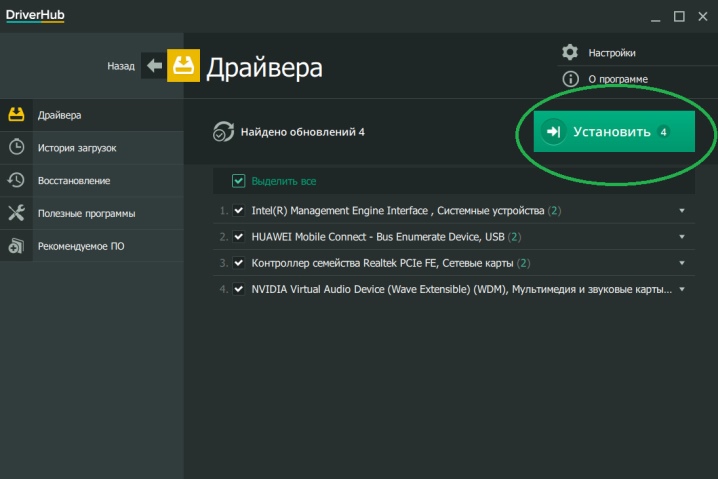
Teknologi dan peningkatan terbaru memastikan bahwa semua perangkat yang terhubung terhubung dengan mulus dan mulus. Ada sejumlah besar opsi koneksi, tetapi masing-masing dipilih sesuai dengan preferensi individu pengguna. Jika keinginan untuk menonton film dalam kualitas tinggi atau memainkan game komputer yang menarik di layar LCD muncul ke permukaan - Lebih baik untuk menghubungkan kabel HDMI.
Jika mobilitas dan kemandirian laptop dari TV lebih penting bagi Anda, maka yang terbaik adalah memilih opsi pemasangan menggunakan wi-fi.
Cara menghubungkan laptop ke TV, lihat di bawah.













Komentar berhasil dikirim.