Cara Menghubungkan Samsung Smart TV ke Komputer

Memasangkan TV dengan komputer memberi Anda kemampuan untuk mengontrol konten dari memori PC Anda di layar yang lebih besar. Dalam hal ini, kita akan berbicara tentang menghubungkan TV dengan teknologi Smart TV ke komputer. Opsi koneksi apa yang ada, cara mengatur komputer dan TV - ini akan dibahas di bawah.

Metode koneksi
Anda dapat menyambungkan komputer ke TV menggunakan sambungan kabel atau nirkabel.
Nirkabel
Bertindak sebagai koneksi nirkabel Antarmuka Wi-Fi. Opsi ini adalah salah satu yang paling populer dan termudah. Selain keberadaan modul Wi-Fi, perangkat yang dipasangkan harus terhubung ke jaringan yang sama. Koneksi dilakukan melalui menu pengaturan TV dengan cara yang sama seperti menghubungkan ke Wi-Fi gadget lain.
Wi-Fi juga memungkinkan Anda untuk menghubungkan perangkat melalui program khusus. Yang paling optimal adalah teknologi Miracast. Untuk menghubungkan perangkat, kedua perangkat harus mendukung antarmuka ini. Model Smart TV modern hanya memiliki kemampuan untuk dipasangkan dengan perangkat lain melalui Miracast.
Untuk komputer, transfer data dengan cara ini dimungkinkan untuk Windows 8.1 dan lebih tinggi.


Program WIDI mirip dengan teknologi Miracast. Tetapi sebelum menghubungkan, Anda harus memastikan bahwa peralatan memenuhi persyaratan berikut:
- Prosesor Intel generasi ke-3;
- Modul Wi-Fi mendukung 802.11n.
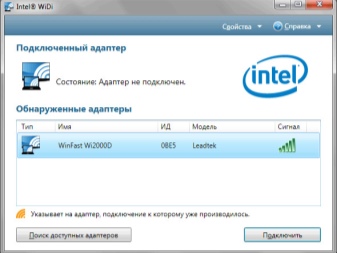

berkabel
Menghubungkan komputer ke TV dimungkinkan melalui kabel HDMI. Untuk melakukan ini, TV dan PC Anda harus dilengkapi dengan input HDMI. Kabel dimasukkan ke soket yang sesuai di kedua perangkat. Hubungkan kabel hanya ketika kedua perangkat dimatikan. Jenis koneksi ini memungkinkan Anda untuk melihat gambar dan video dalam kualitas tinggi.
Kedua opsi tersebut dianggap optimal untuk menghubungkan model Samsung Smart TV.

Bagaimana cara mengatur komputer?
Menyiapkan koneksi Wi-Fi.
Setelah komputer dan TV terhubung ke jaringan yang sama, Anda perlu mengkonfigurasi akses ke file di PC (server DLNA). Untuk mengonfigurasi server, Anda perlu membuka bagian "Jaringan" di penjelajah OS dan mengklik pesan "Penemuan jaringan dan berbagi file dinonaktifkan." Ini akan membuka jendela dengan instruksi untuk diikuti. Algoritme tindakan tergantung pada versi OS Windows. Jika pemberitahuan tidak mengikuti, maka semuanya sudah dikonfigurasi di komputer.
Untuk menampilkan gambar atau video di layar besar, Anda perlu memilih file, klik kanan padanya dan pilih "Mainkan di" model TV ".
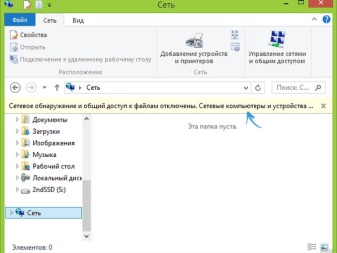
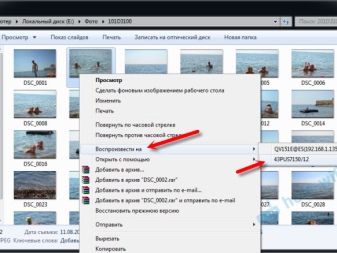
Untuk mengatur melalui Miracast di PC Anda perlu membuka tab Mantra. Pilih "Perangkat" dan kemudian "Proyektor". Setelah itu, Anda perlu mengklik baris "Tambahkan tampilan nirkabel". Jika bagian tidak ditampilkan, kemungkinan besar komputer tidak mendukung teknologi.
Untuk memasangkan perangkat melalui program WIDI, Anda perlu menginstal utilitas Intel WIDI Remote di komputer Anda. Setelah instalasi, Anda perlu meluncurkan aplikasi dan mengaktifkan pencarian, yang akan memakan waktu. Kemudian, di jendela yang terbuka, pilih model TV dan klik "Hubungkan". Jika pengaturan berhasil, pemberitahuan akan muncul di layar TV dengan kata sandi yang harus dimasukkan di komputer.
Setelah konfirmasi, gambar dari PC akan digandakan di layar lebar.
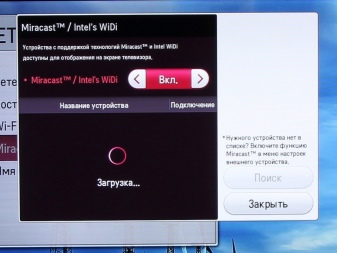
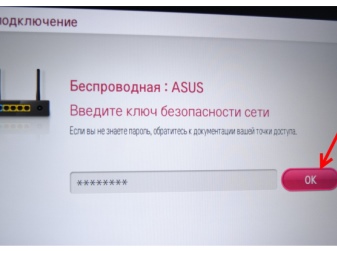
Menyiapkan koneksi kabel HDMI
Perangkat harus dimatikan sebelum menghubungkan. Setelah itu, kabel dimasukkan ke konektor VGA di komputer dan kedua perangkat dihidupkan. Jika koneksi benar, jendela unduhan Windows akan terbuka di layar TV. Untuk mengirimkan data di TV, Anda harus mengalihkan penerimaan sinyal dari antena. Penerima TV dialihkan ke mode AVI untuk menerima sinyal dari PC.
Penyesuaian gambar dilakukan dengan mengklik layar PC kosong. Sebuah jendela akan terbuka dengan opsi untuk resolusi layar. Dalam daftar yang disediakan, Anda harus memilih item yang diinginkan. Anda juga dapat mengubah mode layar dengan menekan tombol Win+P. Kombinasi ini relevan untuk versi Windows 7, 8, 10.

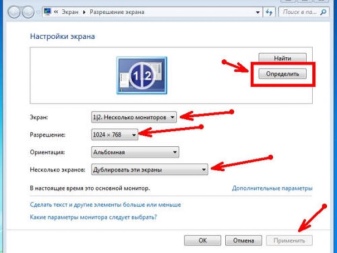
Petunjuk penyiapan TV
Menyiapkan koneksi Wi-Fi
Setelah mengaktifkan server DLNA di komputer, Anda perlu mengonfigurasi penerima TV. Untuk melakukan ini, pilih bagian di menu Smart TV untuk melihat file dari perangkat yang terhubung. Dalam model Smart yang berbeda, nama bagiannya berbeda, tetapi prosedurnya serupa. Di bagian tersebut, Anda perlu mengklik item Beranda dan memilih kategori "Film", "Gambar" atau "Musik" dan melihat file media ini dari komputer Anda.
Prosedur untuk mengatur Miracast melalui Wi-Fi adalah sebagai berikut:
- buka menu pengaturan dan pilih bagian "Jaringan";
- di jendela yang terbuka, klik widget Miracast;
- mengaktifkan fungsi.
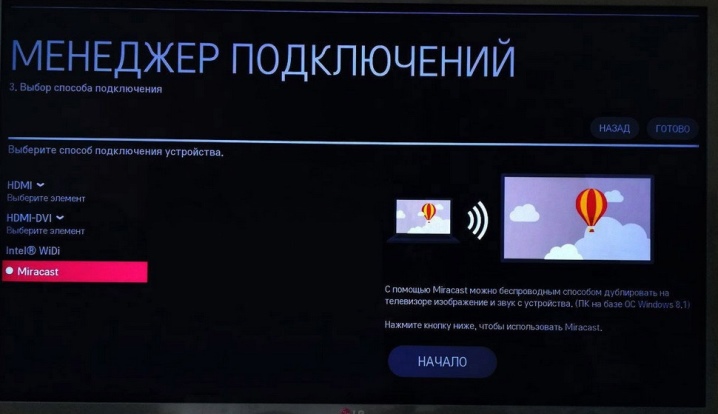
Program WIDI berada di bagian yang sama dengan Miracast.Paling sering, dalam model Smart, item ini disebut "Miracast / Intels WIDI". Anda hanya perlu mengaktifkan opsi dan mengonfirmasi koneksi di komputer.
Perlu dicatat bahwa dalam model Smart TV, opsi Miracast diaktifkan secara default. Kebetulan fungsi seperti itu tidak tersedia sama sekali.
Dalam hal ini, cukup menyalakan modul Wi-Fi.
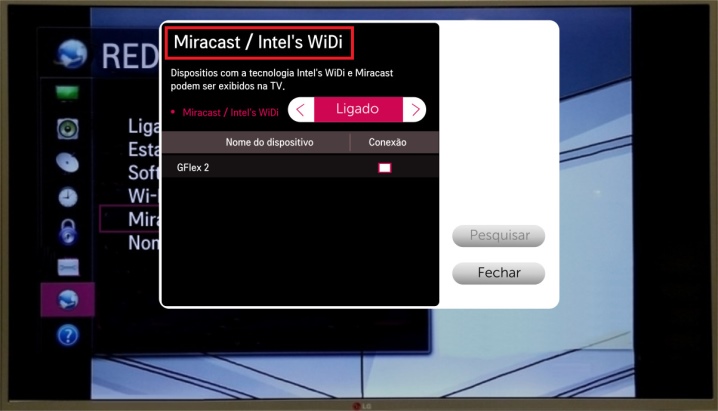
Menyiapkan koneksi HDMI
Setelah menghubungkan kabel di pengaturan TV pilih sumber HDMI (di Samsung Smart TV, tekan tombol Sumber pada remote control).
Artikel ini menjelaskan cara paling modern untuk menyambungkan komputer ke TV. Melalui opsi yang dijelaskan, Anda dapat memutar file di layar lebar. Model Smart TV memberikan kemampuan untuk mengirimkan sinyal dengan bantuan aplikasi khusus. Anda hanya perlu memastikan perangkat kompatibel dan ikuti petunjuk penyiapan.
Menghubungkan Smart TV ke komputer dijelaskan dalam video berikut.













Komentar berhasil dikirim.