Bagaimana cara menonton film dari PC di TV?

Resolusi monitor komputer untuk menonton film dalam kualitas tinggi tidak cukup. Terkadang Anda mungkin mengalami masalah ketika tidak mungkin merekam file besar dan "berat" dengan film di TV, tetapi pada saat yang sama ada keinginan untuk menontonnya sekarang. Masalah ini dapat diselesaikan dengan menghubungkan peralatan televisi ke komputer. Dalam artikel ini kita akan berbicara tentang cara menonton film dari komputer di TV.

Bagaimana cara memutar video melalui Wi-Fi?
Menyinkronkan perangkat melalui koneksi nirkabel adalah proses kompleks yang perlu mendapat perhatian khusus. Terlepas dari semua kerumitannya, sebagian besar pengguna berusaha keras untuk menerapkannya, karena hampir setiap rumah memiliki router.
Untuk menonton film di TV melalui komputer, Anda perlu membuat koneksi nirkabel. Untuk ini, Anda perlu:
- perangkat server, di mana file akan diputar;
- TV yang ingin Anda tonton harus mendukung DLNA, sehingga rekaman dari PC atau laptop ditampilkan di layarnya (kehadiran fungsi Smart TV akan menyederhanakan tugas penyambungan);
- jaringan yang didirikan, yang menghubungkan kedua perangkat harus terhubung ke router yang sama.
Selanjutnya, Anda perlu mengklik kanan pada file yang dipilih, di jendela yang muncul, pilih "Transfer ke perangkat". Selanjutnya, masukkan nama TV di kolom yang muncul.


DLNA
Teknologi ini memungkinkan Anda untuk menggabungkan perangkat elektronik (komputer pribadi stasioner, laptop, tablet, ponsel) ke dalam satu jaringan dengan server. Pertimbangkan opsi untuk mengatur dan menghubungkan menggunakan contoh menghubungkan komputer ke TV LG menggunakan teknologi ini. Kita akan butuh:
- unduh dan instal program untuk komputer pribadi yang disebut Smart Share;
- setelah diinstal, ikonnya akan muncul di layar, klik di atasnya;
- buka pengaturan program ini, Anda perlu mengatur sakelar ke "ON", konfirmasikan tindakan kami dengan menekan "OK", jadi kami membuka akses ke seluruh perangkat;
- di bagian "File yang saya bagikan", Anda dapat menghapus atau menambahkan file atau folder yang seharusnya ditampilkan di TV;
- di bagian "Pengaturan perangkat saya", dimungkinkan untuk mengubah nama server Anda;
- jangan lupa temukan TV Anda di bagian "Izinkan / blokir perangkat lain" dan klik tombol "Terapkan".
Nama item tertentu dapat bervariasi tergantung pada versi firmware TV. Biasanya semua tanda yang diperlukan memiliki nama yang dapat dimengerti.

Di Windows 10
Menggunakan fungsi "Film dan TV" pada sistem operasi yang dijelaskan, Anda harus membuka menu tambahan dengan mengklik kanan pada file video. Di jendela yang muncul, pilih "Transfer ke perangkat", lalu pilih TV Anda sebagai perangkat.
Setelah itu, semua file video yang sedang diputar di komputer akan ditayangkan di layar TV. Anda dapat mengekspos semuanya sehingga Anda dapat menampilkannya di TV.
Pada sistem operasi ini, tidak diperlukan pengaturan tambahan. Anda hanya perlu memilih file yang diinginkan dan mengirimkannya ke TV.
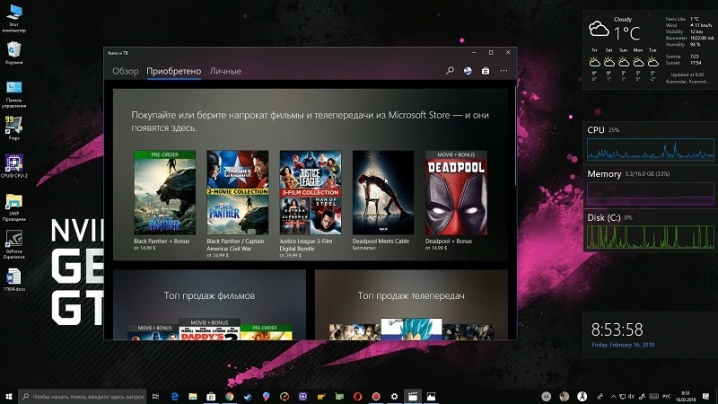
Di Windows 7
Untuk memutar file video di TV menggunakan sistem operasi ini pengaturan tambahan perlu diatur dengan benar.
Klik kanan pada video yang dipilih, di menu yang muncul, temukan bagian "Mainkan ke". Sekarang pilih perangkat (TV) tempat video ini akan disiarkan. Setelah itu, pemutar video yang sesuai akan muncul, di mana Anda dapat mengelola file video.
Jika Anda perlu memulai video lain, Anda dapat melakukannya dengan cara biasa - Anda hanya perlu menyeret file yang dipilih ke pemutar. Selain video, Anda dapat melihat foto dan banyak file lainnya.
Terkadang, sebelum jendela transmisi sinyal muncul, menu Opsi Streaming Media mungkin muncul. Anda hanya perlu "Aktifkan streaming media".
Di bagian selanjutnya, periksa apakah ada centang hijau di sebelah nama TV. Ketika semua persyaratan terpenuhi, ulangi prosedur peluncuran video.
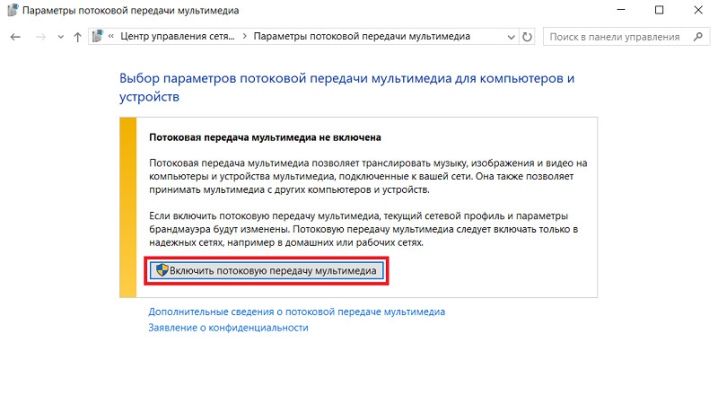
Bagaimana cara bermain dengan kabel?
Menghubungkan dengan kabel dianggap yang paling mudah dan membutuhkan waktu paling sedikit. Metode ini adalah jalan keluar yang baik ketika tidak ada router yang cocok, atau router yang ada terlalu lemah dalam karakteristik teknisnya. Ada beberapa cara untuk menghubungkan komputer ke TV menggunakan kabel khusus.
- HDMI. Pada awal 2000-an, TV dengan konektor ini mulai dijual. Keunggulan dari teknologi ini adalah kecepatan transfer datanya. Berkat itu, Anda dapat menonton film dengan kualitas gambar tinggi tanpa kehilangan. Melalui koneksi HDMI, tidak hanya file video tetapi juga file audio yang berfungsi dengan baik. Metode koneksi ini akan menjadi penemuan nyata bagi mereka yang tidak ingin dipusingkan dengan pengaturan koneksi nirkabel.
- DVI. Sambungan ini, seperti HDMI, dapat membawa sinyal video berkualitas tinggi. Sebelum membeli kabel seperti itu, Anda harus mempertimbangkan bahwa sinyal audio tidak akan melewati kabel ini jika konektor ini tidak mendukung sinyal audio pada kartu video ATI Anda. Hanya kabel audio tambahan yang sesuai yang akan membantu mengatasi masalah ini.
- VGA-nya. Kawat ini jauh lebih tua dari yang sebelumnya, meskipun tetap relevan. Sebagian besar perangkat modern memiliki port yang sesuai, tetapi banyak produsen secara bertahap meninggalkan konektor ini, dengan alasan bahwa itu sudah usang. Jika teknik Anda memiliki hasil yang serupa, Anda dapat menggunakannya.
Jika perangkat Anda tidak memiliki port di atas, tetapi Anda masih ingin menghubungkan komputer atau laptop, maka Anda dapat menggunakan adaptor yang sesuai.
Ada sejumlah besar perangkat semacam itu, dan mereka dijual di banyak toko peralatan rumah tangga atau komputer.


Banyak koneksi memiliki masalah audio. Kolom akan membantu memecahkan masalah ini. Dari adaptor, yang paling umum dapat dicatat.
- Adaptor USB/HDMI atau USB/VGA. Konektor ini akan menyelesaikan masalah koneksi jika salah satu perangkat yang terhubung tidak memiliki koneksi berkecepatan tinggi.
- S-Video. Tersedia di semua PC dan Smart TV baru. Ini digunakan untuk mentransfer file video, yang kualitasnya tidak melebihi format HD. Perlu dicatat bahwa audio tidak ditransmisikan melalui kabel seperti itu.
- SCART. Konektor ini sangat populer untuk mentransmisikan sinyal audio dan video. Di komputer atau laptop stasioner, output ini tidak tersedia, dan Anda harus menggunakan adaptor untuk menghubungkan.
- RCA. Sambungan ini memiliki 3 konektor, yang dilengkapi dengan semua TV dan kartu video baru. Perlu dicatat bahwa reproduksi warna bukanlah kualitas tertinggi jika dibandingkan dengan konektor lain yang terdaftar.
Untuk menonton film melalui komputer desktop atau laptop, Anda harus mengikuti langkah-langkah berikut:
- matikan komputer dan TV;
- lepaskan kabel antena dan perangkat lain dari TV;
- sambungkan kabel untuk terhubung ke komputer;
- nyalakan komputer dan TV Anda.
Jika semuanya dilakukan dengan benar, yang tersisa hanyalah memilih saluran yang sesuai di mana siaran akan berlangsung. Setelah itu, tetap hanya mengkonfigurasi transmisi video.


Windows XP
Untuk mengaktifkan penyiaran di Windows XP, Anda perlu melakukan beberapa langkah. Klik kanan pada ruang kosong apa pun di desktop. Di menu yang muncul, klik pada baris "Properti". Di jendela yang muncul, pilih bagian "Opsi". Temukan bagian "Monitor Kedua" dan klik "Perpanjang Desktop".
Setelah itu, gambar dari desktop akan ditampilkan di TV, tetapi tanpa folder dan program. Untuk mulai menonton rekaman, Anda harus meluncurkan pemutar di komputer Anda dan mentransfernya ke layar TV.Dalam pengaturan, Anda dapat memilih posisi kanan atau kiri layar TV relatif terhadap komputer untuk menampilkan gambar. Jika diinginkan, Anda dapat menggunakan layar monitor sebagai layar utama. Untuk melakukan ini, Anda perlu mengklik bagian "Gunakan perangkat ini sebagai utama".
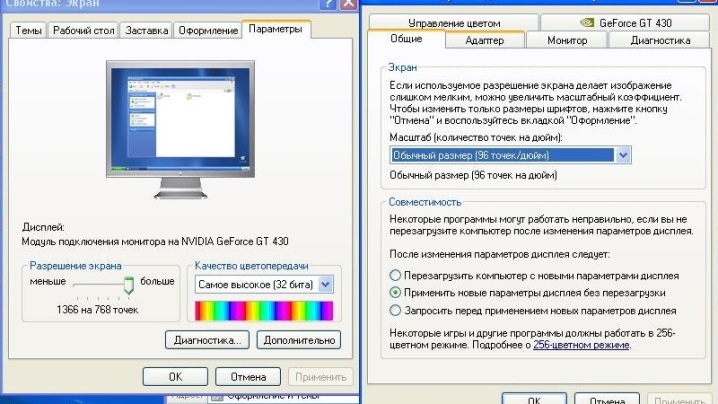
Windows 10
Setelah Anda menghubungkan TV ke komputer dengan sistem operasi seperti itu, akan muncul pemberitahuan bahwa monitor kedua telah terdeteksi. Selanjutnya, Anda perlu memilih mode yang akan digunakan:
- monitor kedua menampilkan semuanya sama seperti yang pertama;
- pengalaman desktop yang diperluas di layar kedua;
- kemampuan untuk menampilkan gambar pada monitor kedua, dan menonaktifkan yang pertama.
Dengan memilih salah satu opsi, jika perlu, Anda dapat beralih kembali, untuk ini Anda perlu membuka pengaturan lagi.
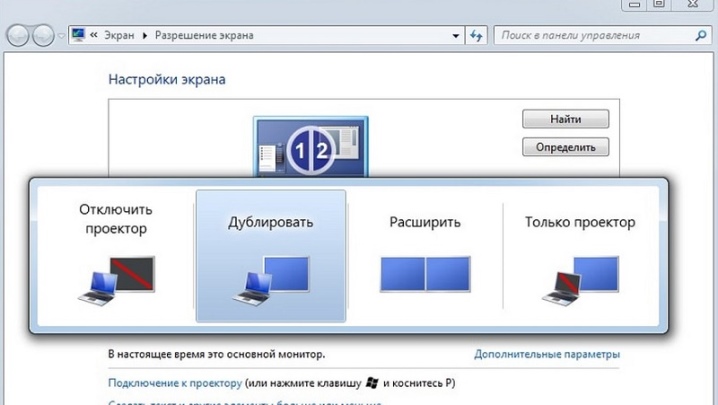
Kemungkinan masalah
Selama pengoperasian peralatan yang terhubung dengan satu atau lain cara, berbagai masalah mungkin muncul, yang paling sering dapat diselesaikan dengan memanipulasi pengaturan. Tetapi ada situasi yang harus dihilangkan secara fisik.
- Masalah konektor. Bahkan ketika semua peralatan terhubung dengan benar, masalah transmisi sinyal dapat terjadi. Paling sering, masalah ini diselesaikan hanya dengan memulai ulang jaringan. Jika masalah sangat sering muncul, atau restart tidak membantu dengan solusinya, Anda perlu memeriksa bagaimana kabel terhubung ke perangkat. Mungkin tidak sepenuhnya dimasukkan atau memiliki kontak yang buruk. Pastikan kabel yang masuk tidak tertekuk atau tertekuk di dekat konektor.
- Terkadang file video individual mungkin tidak terbuka. Masalahnya paling sering terletak pada tidak adanya codec yang diperlukan atau driver yang ketinggalan zaman untuk kartu video.Solusi untuk masalah ini adalah menginstal komponen yang diperlukan untuk membuka.
- Kurangnya suara adalah salah satu masalah yang sangat umum saat memulai perangkat yang terhubung untuk pertama kalinya. Ini dapat diperiksa di bagian "Manajemen". Di sana Anda perlu mengklarifikasi apakah driver suara Anda mendukung bekerja dengan perangkat tambahan yang terhubung. Jika perlu, Anda harus menghapus driver lama, kemudian restart komputer dan baru kemudian menginstal driver baru yang lebih baru. Jika Anda melakukannya tanpa reboot, maka suaranya mungkin tidak muncul, tetapi masalahnya akan tetap ada.


Anda akan belajar cara menonton film dari komputer di TV di video berikutnya.













Komentar berhasil dikirim.